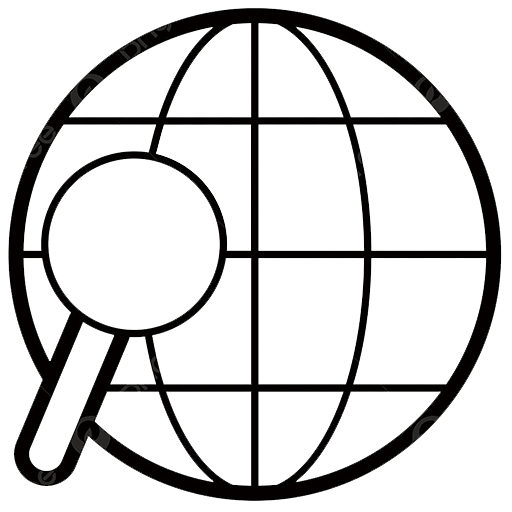Как загрузить Windows 10/8/7/XP в безопасном режиме
Каждому пользователю полезно знать, как запустить Windows 10 в безопасном режиме. Этот режим позволяет самостоятельно устранять некоторые проблемы функционирования операционной системы и тем самым сэкономить значительные деньги на ремонте в сервисном центре. Разберем также режим безопасной загрузки на Windows 7, 8 и даже XP.
Защищенный режим обеспечивает доступ к «Восстановлению системы». Из этого раздела вы сможете сделать откат компьютера к более раннему состоянию и устранить проблемы сбоев в настройках, которые часто возникают при длительном интернет-серфинге без регулярной очистки накапливающегося мусора.
Из безопасного режима можно запустить антивирус и удалить заражения, что часто бывает невозможно из обычного.
В защищенном режиме специалисты-компьютерщики получают доступ к Реестру, могут устанавливать недостающие драйвера, производить сложные ремонтные работы.
Способы входа в защищенную конфигурацию:
- Включить безопасный режим можно при работающем компьютере (если клавиатура и мышь функционируют, а система реагирует на управляющие команды).
- Если система перестала отвечать на манипуляции клавиатурой и мышью, либо все процессы протекают очень долго, компьютер заблокирован баннером-вымогателем – запуск системы в защищенном формате производится в процессе перезагрузки.
Процедура запуска безопасного режима в свежей версии OS Windows 10 приобрела новые черты. Например, почему-то исчезла возможность выбора конфигурации загрузки системы в процессе включения компьютера при помощи функциональной клавиши F8.

В окне конфигурации системы выбираем «Безопасный режим».

Содержание страницы:
Как запустить безопасный режим windows 10
Вход через раздел «Параметры» – пошаговая инструкция:
- Примените комбинацию горячих клавиш Win+I для открытия интерфейса «Настройка или конфигурация системы». Альтернативно можно нажать кнопку Win и далее найти пункт «Параметры».
- Кликните надпись «Обновление и безопасность», после этого – «Восстановление».
- Во вкладке «Особые варианты загрузки» кликните «Перезагрузить сейчас».

- Когда система перезагрузится, появится экран выбора параметров. Проследуйте по пути: «Диагностика» – «Дополнительные параметры» – «Параметры загрузки» – «Перезапуск».
- Когда компьютер загрузится, появится список параметров входа на выбор.
- Для запуска системы в простом защищенном режиме нажиме F4 или 4.
- Для запуска системы в безопасном режиме с возможностью подключения интернета нажмите F5 или 5.
Возможно вам будет интересно, почему компьютер на Windows 10 самостоятельно выходит из спящего режима, подробней здесь.
Вход в процессе перезагрузки
- На входном экране зафиксируйте кнопку Shift.
- Затем нажмите кнопку «Выкл.» и далее «Перезапуск».
- Появится интерфейс «Выбора параметров» – следуйте инструкции в предыдущем разделе.
Надеемся вы поняли, как запустить безопасный режим windows 10, теперь давайте разберемся с более ранними версиями.
Как запустить безопасный режим Windows 8/7/XP
Версии ОС Windows ранее десятки имели простой вход в защищенную конфигурацию посредством многократного нажатия клавиши F8 в процессе загрузки системы, до появления логотипа.
- Включите компьютер и нажимайте клавишу F8 до тех пор, пока на экране не отобразится интерфейс выбора конфигурации загрузки системы.
- «Безопасный режим» – отсюда можно перейти прямо к функции «Восстановление системы».
- «Безопасный режим с загрузкой сетевых драйверов» – вам сюда, если желательно обеспечить доступ к сети интернет.
Если логотип Windows уже появился и система загрузилась, компьютер находится в работоспособном состоянии, клавиатура и мышь функционируют, действуйте по следующему алгоритму:
- Нажмите комбинацию Win+R.
- В открывшемся интерфейсе введите команду «msconfig» (без кавычек).

- Откроется интерфейс «Конфигурация системы» (или «Настройка системы»).
- Переключитесь во вкладку «Загрузка» либо «BOOT.INI».
- Ниже написано: «Параметры загрузки».
- Поставьте галочку около пункта «Безопасный режим» или «SAFEBOOT».
- Установите галочку в чек-боксе напротив «Минимальная» либо «MINIMAL», если вам нужна самая ограниченная версия Windows.
- Выберите «Сеть» либо «NETWORK», если вы хотите иметь рабочий интернет.
Произведя все установки, нажмите кнопку «Применить» и затем «OK». После чего можно будет перезагрузить компьютер с запуском операционной системы уже в желаемой конфигурации.
Возможно вы не знаете, как отключить ввод пароля при запуске windows 10, тогда вам сюда.
Заключение
Существуют и другие способы загрузки компьютера на базе Windows в безопасном режиме, в других конфигурациях, но эти возможности предназначены для подготовленных специалистов сервисных центров. Обычному пользователю лучше не экспериментировать, во избежание возникновения критических неисправностей.
Обратите внимание, что в защищенном режиме компьютер работает с ограниченной функциональностью. Возможны нарушения разрешения дисплея из-за некорректной работы видеокарты.
Короткое, но полезное видео по теме: