Очистка реестра на Windows 10 от ненужных файлов с помощью программы Ccleaner и вручную
После установки операционной системы в результате загрязнения реестра ее работа замедляется, появляются разного рода ошибки. Поэтому нужно знать, как очистить реестр на Windows 10.
Реестр в компьютере – это база данных, в которой хранятся все данные о файлах и папках, что позволяет системе корректно работать. Сразу после покупки новенького компьютера или ноутбука его реестр чист, потому он работает быстро и без ошибок.
Содержание страницы:
Как очистить реестр на Windows 10 программой CCleaner и вручную
Зачем требуется очистка реестра от удаленных программ?
Проходит некоторое время, на протяжении которого пользователь скачивал, устанавливал, затем удалял ненужные ему программы. Все эти сведения накапливаются в реестре, засоряя его. Теперь на поиски нужной информации и непосредственно на загрузку компьютеру потребуется в разы больше времени. Избавить реестр от ненужных файлов – дело пары минут, после чего скорость работы ОС виндовс 10 в разы повышается.

Отчасти такое происходит потому, что пользователь просто не умеет грамотно удалять программы, а просто перемещает их в корзину. Явным свидетельством того, что требуется чистка, является снижение скорости запуска системы. Сразу после этого реестр сканируется, а чем больше в нем ошибочных и устаревших данных – тем дольше проводится проверка и тем медленней включается ПК.
Что касается чистки от рекламы, то для этого больше подойдет использование специальных приложений, которые устанавливаются непосредственно в браузер. Это позволит скрыть с сайтов надоедливые, яркие баннеры.
Как выполняется очистка от ненужных файлов?
Чистку от удаленных программ можно проводить своими силами или посредством специально созданных для этой цели программ. Первый вариант не подходит неопытным пользователям, которые, пытаясь все сделать вручную, нечаянно могут навредить системе. Второй создан специально для тех, кто хочет наводить порядок в системе в автоматизированном режиме.
Очистка включает в себя такие манипуляции:
- Удаление истории посещений браузера, куки (разного рода настройки сайта);
- Избавление от утилит и программ, а также исправление всех ошибок, которые возникли после неправильной деинсталляции;
- Очистку от системных ошибок;
- Удаление временных файлов и разного мусора с дисков, что мешает ОС работать производительно.
Например, запуск любой программы невозможен без обращения к реестру. И, если файл, на которое определенное приложение могло ссылаться, удален, ОС долго пытается найти путь к нему. Решить проблему поможет очистка с помощью ccleaner, а также других, аналогичных по функционалу программ.
Как можно выполнить чистку с помощью ccleaner?
Проще всего выполнить очистку в Windows 10, используя автоматические программы, что позволяет даже неопытному пользователю улучшить производительность системы. И самое главное – это бесплатно.

Помимо ключевой опции типа очистки реестра, такие программы имеют в арсенале массу других полезностей. Например, позволяя выполнить дефрагментацию реестра, что тоже положительно сказывается на производительности системы. Этот процесс схож с дефрагментацией жесткого диска, вот только «пациентом» будет выступать реестр, записи в котором тщательно упорядочиваются.
Вот небольшой перечень самых востребованных программ, которые позволят выполнить работы по очистке бесплатно:
- CCleaner;
- Auslogics BoostSpeed;
- TuneUp Utilites и многие другие.
Больше всего внимания заслуживает программа CCleaner, который можно скачать с официального сайта, установить и свободно использовать при необходимости. Среди его возможностей способность быстро устранить ошибки и проблемы в работе компьютера, после чего тот начинает работать быстрее. Загрузочный файл программы весит очень мало, поэтому сэкономит место даже на жестком диске небольшой вместительности.
Программа позволяет настроить автоматический запуск непосредственно при включении ПК или же установить запланированную дату запуска процесса очистки. Для этого нужно перейти в меню настроек программы, где найти «Планирование» и выбрать подходящий вариант: ежемесячно, еженедельно или в какой-то день и установить время запуска. Например, каждую среду в 18.00.
Программа адаптирована для русскоязычных пользователей, так что разобраться с функционалом не составит труда. Достаточно запустить программу, выбрать «Поиск проблем». Дальше инструмент сам исправит найденные ошибки, предварительно предложив пользователю сделать резервную копию изменений.
Программисты называют этот процесс «BackUp реестра» и рекомендуют делать это тем пользователям ПК, которые не уверены в своих силах и боятся навредить системе. Нажав кнопку «Сделать резервную копию», CCleaner потом сам вернет все как было, если окажется, что по окончании процесса очистки система начала работать некорректно.
Чистка реестра отнимает пару минут, утилита на протяжении всего процесса подсказывает, что и как нужно делать.
Что нужно знать о ручной очистке реестра в Windows 10
Программная чистка – это оптимальный вариант для неопытного пользователя. Более продвинутые могут использовать ручную очистку, реестра, которая при должных навыках и умениях человека позволяет добиться большей эффективности.
Как зайти в реестр windows 10
Напоминаем, что перед как зайти в реестр windows 10 и начать любые манипуляции, делается BackUp – точка восстановления. На случай, если что-то пойдет не так, всегда можно будет вернуть систему к начальному уровню работоспособности.

Для запуска редактора реестра следует зажать клавиши Window+«R», после чего на экране будет запущена небольшая командная строка. В нее впишите слово regedit. После подобных манипуляций на экране компьютера появится что-то схожее с проводником, с левой стороны окна будет расположен ряд папок (адресов реестра).

Реестр содержит в себе такие папки:
- HKEY_CLASSES_ROOT – внутри хранятся сведения о хранящихся на ПК типах файлов и папок;
- HKEY_CURRENT_USER – информация о профиле пользователя, который в данный момент работает с системой;
- HKEY_LOCAL_MACHINE – папка самая важная, содержит подробную информацию об установленных драйверах и настройках программ;
- HKEY_USERS – в этой папке данные обо всех пользователях системы, если помимо администратора есть иные учетные записи;
- HKEY_CURRENT_CONFIG – сведения о запущенных на данный момент программах, утилитах и драйверах.
Больше всех нам нужна вторая папка, если развернуть ее, мы обнаружим еще одну папку Software. Здесь можно найти папки с файлами программ, которые давно были удалены с компьютера, но по какой-то причине все еще хранятся в реестре. Их можно без опаски удалять, другие папки желательно не трогать, дабы не навредить системе. Найти и очистить можно зайдя в «правка» — «найти». В открывшемся окне ввести название программы, которую хотите удалить из реестра. Необходимо повторить это действие столько раз, сколько надо будете до тех пор пока найти не выйдет не одного файла.

Более подробно, как почистить реестр без программ вручную, вы узнаете из этого короткого видео:
Большое значение имеет опыт пользователя, ведь ручная очистка реестра windows 10 неопытным человеком может привести к потере работоспособности операционной системы. Профессионалы могут использовать оба варианта поочередно, сперва запуская специализированное программное обеспечение для чистки, а потом подробно изучать реестр и вручную убирать «хвосты».
В заключение хотелось бы отметить, что рядовому пользователю для поддержания высокой скорости работы ОС достаточно программ для очистки компьютера. Они бесплатны, удобны и крайне эффективны. Короткое видео — Программы для очистки места на жестком диске и реестра Windows 7, 8, 10 от мусора:
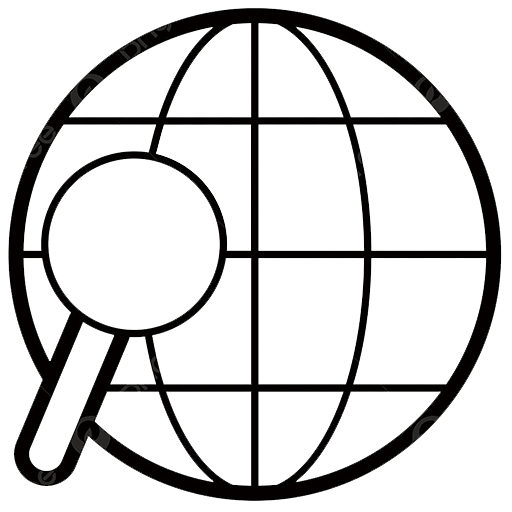
«Десяткой» пока не пользуюсь. Думаю, впрочем, что для чистки реестра и в этой ОС весьма неплоха программа Reg Organizer. Я, во всяком случае, использую ее еще с «семерки» (сейчас 8.1).
Ccleaner тоже использую, но опцию чистки реестра ею не применял.
Я что на 7 виндовс, что на 10-ом чищу CCleaner — это удобно, хотя и говорят, что не очень чисто.
Вручную чистить не рискну, а CCleaner пригодится. «Десяткой» пользуюсь недавно, поэтому чистить пока, думаю, нечего.
Да, я тоже не часто чищу — раз в несколько месяцев, а то и полгода.
Ццклеар действительно классная утилита, сколько времени пользуюсь — ни разу не подводила!