Как изменить шрифт заголовка сайта
Наконец, добрались руки, как изменить шрифт заголовка сайта. Не люблю сложных вещей, поэтому всегда все упрощаю, насколько возможно . Предлагаю Вам простой, быстрый и не требующий глубоких знаний html способ изменить шрифт, размер и цвет заголовка Вашего сайта.
Всего три строчки в редакторе, и Вы получите настоящее удовольствие от собственного творчества на сайте. К тому же, если Вы используете бесплатный шаблон, сайт начнет приобретать индивидуальные черты.

Меры предосторожности для тех, кто не уверен
- Для начала определимся? что речь идет о темах (шаблонах) WordPress. Если тема блога установлена на этот движок, то это статья для Вас.
- Если Вы не уверены в своих силах, лучше сначала поэкспериментировать на тестовом поддомене. Убедившись в своей дееспособности, можно перенести навык на основной сайт. Впрочем, действия, которые требуются для того, чтобы изменить шрифт заголовка сайта, настолько просты, что напортачить там сложно. Лично я все всегда сначала делаю на тестовом. Чуть больше времени, но надежнее.
- В случае, если сайт все-таки сломался, читайте, Что делать, если сломался сайт>>. Но, если все делать аккуратно, никаких катастроф не произойдет.
Содержание страницы:
Как поменять шрифт заголовка сайта
В разных шаблонах строчка кода может выглядеть по-разному. Чтобы уточнить, как в вашем шаблоне, изучите статью, как найти код html. Там есть подробное видео, как найти любую строчку кода, — после чего вы сможете вносить практически любые изменения в шаблон своего сайта. Навык освободит вас от необходимости рыться в кодах и развяжет руки.
Если же не разберетесь сами и хотите найти хорошего фрилансера, разбирающегося в кодах, то в статье о дизайне блога есть полезная ссылка, куда обратиться в случае чего.
Инструкция по смене шрифта в заголовке сайта
А если времени разбираться нет, но хочется быстрее На все про все нам понадобится наш сайт и программа word (для подбора шрифта).
- Входим в админпанель своего сайта. Далее, в левом сайдбаре находим Консоль — Внешний вид — Редактор.
- В правой части находим Список стилей (style.css) и открываем его.
- Заголовок сайта — это header h1. Находится ближе к началу. Чтобы не искать глазами, можно нажать Ctrl+F — появится строка поиска. Наберите в поиске. У меня эта часть выглядит так:

Верхний квадрат: строка изменения шрифта.
Нижний квадрат: строка изменения размера шрифта.
Позже мы еще поменяем размер и цвет шрифта, если есть такая необходимость.
Как изменить шрифт заголовка сайта
- Теперь открываем чистый документ Word, копируем на главной странице сайта название и переносим его в вордовский документ, выделяем и начинаем играться с разными шрифтами. Находятся они на верхней панели в левом углу. Почему удобно делать именно в этой программе — потому что сразу видны все изменения шрифта в Вашем названии. Выбирайте шрифт, который будет сочетаться с названием Вашего сайта. Шрифт, который Вам безусловно понравится. Когда выберите, скопируйте в Worde название шрифта.
- Возвращаемся в админпанель сайта. В строку изменения шрифта (на рис. — верхний синий квадрат) вносим название выбранного шрифта вместо того, что стоит по умолчанию.
- Внизу страницы нажимаем «Обновить файл».
- Переходим на сайт и смотрим, хорошо ли встал шрифт в общем контексте. Если нет, возвращаемся в Word и выбираем другой. Все.
Как изменить размер шрифта заголовка сайта
Это делается в том же шаблоне редактора. На картинке выше — второй синий квадрат. Все, что там нужно сделать, это поставить другие цифры — шрифт станет больше или меньше в зависимости от того, какой Вам нужен. Сохраняем изменения, переходим на сайт и смотрим, все ли нас устраивает.
Как изменить цвет шрифта заголовка сайта
Делается это там же. Находится строчка в следующем блоке за тем, где мы меняли сам шрифт и его размер. Выглядит примерно таким образом:

Чтобы подобрать цвет, можно использовать одну из опций темы: Консоль — Внешний вид — Фон. В строке «Цвет фона» можно выбрать цвет, скопировать его буквенно-числовое значение и вставить вместо того, что был (в моем случае #11006а). Изменения сохранить. Переходим на сайт и любуемся.
Итак, чтобы изменить шрифт, цвет и размер, нужно внести изменения всего в 3 строчки редактора. При небольшом навыке занимает очень мало времени.
Красивый, хорошо читаемый заголовок,
сочетающийся с общим духом темы,
сделает Ваш блог более привлекательным и запоминающимся.
Экспериментируйте, выбирайте то, что Вам по душе!
P.S. Когда я вношу даже незначительные изменения в файлы редактора темы, то на всякий случай копирую измененный текст целиком в блокнот — в папку, где хранится zip установленной на моем сайте темы. В том случае, если сайт вдруг сломается и придет необходимость переустанавливать тему, у меня сохранены все измененные на мой вкус файлы. Останется только при переустановке wordpress или темы перенести файлы в соответствующие папки на хостинге.
В следующих статьях, по ходу преобразования моего блога, мы будем так же легко менять цвет фона, шрифты заголовков в рубриках, статьях, цвет ссылок — словом, любых элементов сайта на WordPress.
Предлагаю вашему вниманию видео, «как изменить шрифт заголовка» и не только:
httpv://www.youtube.com/watch?v=ps21mlQW8Xs
ВАЖНОЕ ДОПОЛНЕНИЕ. Когда вы работаете с html и вносите изменения, часто возникает такая проблема: вы переходите на свой блог и видите, что все осталось по-прежнему. Прежде чем паниковать, очистите кэш своего браузера. Если пользуетесь Google Chrome, то подробное объяснение, как это сделать, в статье «Как очистить кэш в google chrome»
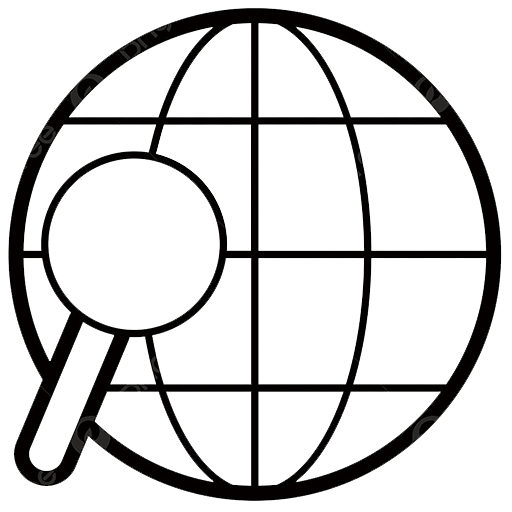
Спасибо, полезная информация, буду использовать на своём сайте.
Благодарю, Наталья. Буду рада видеть, как Ваш сайт преобразуется вместе с Вашим опытом и новыми навыками. Буду заглядывать, следить за Вашими успехами)
Картинки не отображается ни в одном браузере 🙁 а просто по инструкции header h1 у меня не находит. Можете подсказать, я хочу в заголовки поставить шрифт Lobster. Очень нравится этот шрифт, но он не стандартный. Как его можно установить, чтобы он был только в заголовке сайта и заголовке статей?
Огромнейшее спасибо за статью! Очень помогла мне сегодня,а то шрифт был очень маленький! Правда тема у меня какая-то странная, там не header h1 a просто header. Ну все равно я справилась))) Подпишусь на Ваши новости, надеюсь получать много полезной инфы
Ксения, у Вас не странная тема — в каждой теме html различается, но принцип остается тот же: заголовок — header. Рада, что у Вас получилось. Только почему-то не могу попасть на Ваш сайт.
Какой замечательный сайт! Все не могла найти как поменять цвет заголовка сайта. Теперь, благодаря Вам все в проядке! Может Вы поскажете где покопаться, чтобы поменять цвет панели меню? А то он остался мрачным, как был раньше заголовок. Заранее благодарю!
Фаниса, пришлите мне ссылку, где скачать Вашу тему. Я посмотрю прямо в ней.
Вот здесь я скачала тему: morestyle.ru/raznye-temy-wp/jasmin-blogovaya-tema-worppress-ot-newwpthemes.html
Спасибо!
Фаниса, нашла. Напоминаю, если сомневаетесь в себе, лучше сначала попробовать сделать на поддомене.
Вам нужно зайти в админпанель сайта.
Дальше Вы уже знаете: Внешний вид — Редактор — Список стилей (style.css)
Открываете Список стилей и ищете такой вот блок:
#navcontainer {
height: 34px;
display: block;
overflow: hidden;
background: #1e1f1f;
margin-bottom: 4px;
}
Цвет всей панели меняется в строчке: background: #1e1f1f;
Выбираете в палитре веб-цветов, какой нравится: http://help-html-css.narod.ru/webcolor.html — и подставляете значение нового цвета вместо старого.
Вторая часть работы: если еще захотите поменять цвет выделения активной рубрики, то это делается в следующем блоке. В Вашей теме в блоке:
#navcontainer .current-cat a {
background: #3a3a3a;
color:#fff;
}
В строчке №2: background: #3a3a3a;
Все, удачи! Отпишитесь по результату?)
!!Друзья, все, что описано ниже, верно только для этого конкретного шаблона. Но принцип одинаков. Если хотите поменять цвет панели меню, нужно искать в разделе
/* NAVIGATION MENUS */ списка стилей.
Лариса, спасибо большое!
Все получилось! Правда, кнопка «Главная» так и осталась при своем цвете почему-то…
А остальное пока менять не буду. По крайней мере, фантазии на это не хватает еще.)))
Видела, лучше стало, легче цвет. А чтобы изменить Главную, во втором блоке:
Вторая часть работы: если еще захотите поменять цвет выделения активной рубрики, то это делается в следующем блоке. В Вашей теме в блоке:
#navcontainer .current-cat a {
background: #3a3a3a;
color:#fff;
}
В строчке №2: background: #3a3a3a;
Не во всех темах, заголокок сайта идет под тегом H1. На моем сайте в начале заголовок шел под вторым H. У кого так же, необходимо немного поработать над темой, ведь теги H1-H6 влияют на поисковую выдачу. H1 — заголовок сайта и статьи. H2- можно использовать в тексте, выделять им ключевые слова, но не более 2-3х выделений. H3-H6 тоже хорошо использовать в тексте, их можно использовать больше. Небольшой совет для начинающих вебмастеров. Используйте браузер гугл-хром. На своем сайте, в любом месте, где вы хотите сделать изменение, кликаете правой кнопкой и жмете «просмотр кода элемента» Наводя на исходный код страницы, вы увидите, какой код за что отвечает.
Вот в который раз убеждаюсь: как только задашься вопросом, начинают сами приходить ответы. На днях только спрашивала у Евгения Аергуса, что делать с H1 — у меня все заголовки статей в шаблоне идут H2. Получается, на сайте всего один H1 — это название сайта. Евгений ответил, что у него тоже самое. Вручную что ли придется переписывать опять..? Если кто-нибудь знает самое легкое решение проблемы: как изменить в шаблоне теги заголовков, поделитесь, пожалуйста.
Лариса, огромное спасибо Вам за статью! С её помощью смогла поменять огромный шрифт и чёрный цвет в заголовке и в названиях постов. Надо теперь с рубриками разобраться.
Елена, посмотрела: конечно, для блогы молодой мамы черный шрифт в заголовке т постах не ах был). Сейчас полегче, больше подходит под общий стиль блога. И в любой момент Вы можете изменить, потому что теперь умеете. Про рубрики пока не писала, но в ближайшее время собираюсь сделать такой материал.
Не знаю,у меня там везде стоит #ссс,#fff,#000. Изменяю их но в блоге не чего не меняется.
Андрей, либо меняете НЕ ТАМ, либо кэш нужно почистить, чтобы увидеть изменения. Чтобы находить точное место кода, научитесь одним щелчок видеть его: http://opartnerke.ru/kak-najti-i-izmenit-kod-html/
Нет,я его вижу с помощь с помощью iexplore.
Но в самих стилях,такого кода не могу найти!
И кэш чистил!!!
Хотя бы ссылку на Ваш сайт оставьте), чтобы взглянуть.
Вот!!
Андрюш, в течение дня разберусь. Закачаю шаблон на свой тестовый сайт и посмотрю, что там.
Андрей, посмотрела. Ваша тема Weaver — своеобразная, богатая возможностями настройки, но поэтому и сложная. В ней цвет заголовка меняется не в файле style.css, как в большинстве вордпрессовских тем, — через админку это не сделаете.
Нужный Вам файл лежит на хостинге и называется style-weaver.css.
Путь к нему: ваш сайт/public_html/wp-content/uploads/weaver-subthemes/style-weaver.css
Я закачала вашу тему, залезла на хостинг и поменяла на красный. Посмотреть: test.opartnerke.ru. Но, если Вы еще не умеете править коды через ftp-клиент (например, Filezilla), то лучше не трогать самому.
Но сейчас Вам действительно нужно что-то сделать с заголовком, потому что белый сливается на белом фоне.
В Вашей теме можно менять подтемы — поиграйте с дополнительными шаблонами, их там около 30.
У Вас это в Консоли: Внешний вид — Weaver Admin. В строке «Select a theme» выбираете подтему. Главное, чтобы цвет заголовка не сливался с фоном. Можно также просто поменять картинку шапки.
Можно поподробнее,как изменяли?
Ох, Андрей, это дело не одной строчки. И если не разбираетесь совсем, то сложно объяснить..
Заходите через filezillу на свой сервер, находите указанный файл — style-weaver.css. Путь к нему выше прописан.
Файл копируете на жесткий диск компа, открываете в редакторе, находите строчку:
#site-title a {
И подставляете свое значение цвета в поле #…
Значение цвета можно на сайте Артемия Лебедева подобрать: artlebedev.ru/tools/colors
Исправленный файл сохраняете и заново кидаете на хостинг в то же место.
<>
Если уж совсем не получится, обратитесь ко мне, как к фрилансеру), решим.
Но мне кажется, в начале не стоит слишком заморачиваться по шаблону. Не получается с одним, можно попробовать другую тему. Удачи!
Здравствуйте!!!Я так понял,что через админ панель не получится!
Но я пытался искать в корне через filezillу,также не мог найти!!!
Андрей, инструкции более чем понятные. И путь к файлу, и строчка кода указана.. У Вас просто пока не хватает навыка. Если не находите, может, лучше отложить этот вопрос, поставить другой шаблон и начать наполнять контентом)? Так поняла, Вы недавно блог создали. Не отвлекайтесь на ерунду :). А если не терпится, тогда нужно понять основы html, принципы.
Здравствуйте Лариса,
спасибо вам большое за вашу статью, сделала вроде все как вы написали, но почему то шрифт названия моего сайта не изменилось *UNKNOWN*
Эля,с кодами не всегда получается по инструкциям, потому что шаблоны сайтов у всех разные, соответственно и разный код. Вы могли сделать изменения не в той строке, например.
Чтобы найти ТОЧНОЕ место, где расположена часть кода, отвечающего за шрифт заголовка, лучше все-таки освоить принцип. Он описан в статье «Как найти и изменить код».
Огромное спасибо Лариса. Честно я вообще в этом не разбираюсь, но с помощью Вас я это сделала!!!!! *ROSE* *YAHOO*
Эля, это действительно радость! =)
В такие моменты понимаешь, что хочется продолжать, и делать еще лучше и понятнее. Спасибо большое, что поделились результатом. Думаю, дальше Вам будет легче двигаться.
Спасибо, очень помогла ваша статья! Но когда увеличиваю шрифт заголовка, сам заголовок смещается вниз и его видно только на половину. Я так понимаю, что надо что-то изменить в строчке position?
Белла, только что обнаружила, что мой ответ вам попал на модерацию(. Уже, наверное, не актуально..
Спасибо Лариса, за подробное описание. Долго искала подробную, и как можно простое описание изменения шрифта. Все попробовала на тестовом блоге — КЛАСС! Теперь вся в творчестве.
Галина, благодарю, что заглянули. Но ведь у вас в заголовке не шрифтом.., логотип.?
Совершенно верно Лариса. Поставила логотип потому что не нравился шрифт темы. Теперь заголовок оставила, так как уже есть подписчики на блог и постоянные читатели. Привыкли к виду блога. А вот заголовки постов и на главной заголовки страниц изменила.
Спасибо ещё раз.
Вам тоже, Галина.
Приятно знать, что пост не бесполезен.
Лариса, здравствуйте. У меня молодой сайт и постоянно какие то проблемы. Если не затруднит, помогите разобраться с цветом шрифта. Почему то, вдруг, на всём сайте тексты статей стали пёстрыми. Я даже подумала. что переработала и что то с глазами.Не знаю, как вернуть на «круги своя».
Светлана, здравствуйте. Что значит — пестрыми? Вы что-то делали с шаблоном и так стало?
Здравствуйте! Пересмотрела кучу сайтов на тему блогостроения, но Ваш мне понравился больше всего! Действительно все очень подробно и понятно именно для новичков, спасибо!:)
Еще по теме статьи спросить хотела. У меня в шаблоне название сайта полностью заглавными буквами. Мне очень не нравится:(
Не подскажете, где это можно изменить?
Спасибо, Валентина.
У вас не заглавные. Присмотритесь — заглавная только первая П. Просто шрифт немного дубовый и так выглядит. Попробуйте поменять шрифт на более изящный.
Да нет, были все заглавные. Я позже нашла на одном форуме, как это сделать и поменяла. А шрифт — да, хочу поменять по Вашей инструкции, только никак не могу выбрать, на какой 🙂
Я как раз задумалась о том, чтобы поменять шрифт не заголовка, а самого текста статьи (бледноват и мелковат). Я так понимаю, надо делать аналогично. Но хотелось бы подробностей )) Если есть такая возможность, прошу расписать инструкцию.
Если с кодами сложности, то проще плагин поставить, если не ошибаюсь называется GoogleFont,как-то так. С ним можно и шрифт менять и размер. Единственно цвет нельзя менять, по-моему, но это элементарно в стилях поменять
Не слышал про такой плагин. Хороший для начинающих, год назад я бы очень ему обрадовался, но сейчас хочу как можно больше заменить плагинов на коды.
Предпочитаю в редакторе копаться.
Спасибо, Артем, все равно буду иметь в виду, авось пригодится.
Дело не в плагине, дело в шрифтах. Подключать не стандартные шрифты стилями, довольно трудоемкий процесс, а этим плагином можно подключить довольно интересные шрифты. У меня этот плагин стоит, и никаких проблем
«Подключать не стандартные шрифты стилями» — это для меня вообще темный лес ))
В этом шаблоне такое количество настроек, что такие заморочки со стилями сами отпадают.
а я думал, Артем, что у тебя, с твоими знаниями плагинов стоит самый минимум, все html кодами исполняешь. 😉
Ты знаешь… иногда проще плагин поставить и писать статью спокойно, чем время терять и вошкаться с кодами. Да, мне интересно с кодами возиться, но не всегда оправданно.
У меня из оформительских плагинов всего три стоит — популярные статьи, похожие статьи и шрифты. Раньше стояло больше, но я на код заменил.
А вообще, плагин — это тот же код только с панелью администрирования.
Конечно плагины проще ставить, чем с кодами возиться, да на много! Но есть «проблема 100 плагинов» из за которой поисковики могут даже пессимизировать сайт…
Я, если бы шарил, постарался все плагины заменить.
Это откуда такая информация про 100 плагинов? Если отказываться от плагинов, то зачем тогда Вордпресс в принципе?
Артем, о «проблеме ста плагинов» я очень много информации видел в интернете. Загугли увидишь.
В основном, это торможение блога. Ведь поисковики терпеть не могут, если сайт долго грузиться.
Да и отказы в таких случаях намного чаще случаются.. 🙁
Говорят каждый плагин вносит свою лепту в скорость загрузки страниц.
Когда ты сказал, что плагины — это те же коды, только с настройками я немного удивился))
Для меня это было новым.
я в этом не очень понимаю, но до этого думал, что коды — это намного проще плагинов..
А-а-а, вон ты о чем! Ускорение загрузки — это проблема, но даже если все плагины заменишь на коды, не факт что блог будет быстрее грузиться.
Дело не в плагинах, а в правильно опимизированом коде и правильно расположенных скриптах, если оные скрипты используются. Опять же, обязательно требуется кеширование использование спрайтов, оптимизация изображений и таблиц стилей. В общем, на быструю загрузку сайта влияет масса факторов, а не плагины.
О плагинах. Приведу простой пример: всем известный плагин All In One SEO Pack. Основной функционал этого плагина — это подставлять ключевые слова в статьи. Так вот эти действия можно прописывать вручную специальными метатегами, но что бы упростить сие действие придумали этакое расширение. А чтобы удобнее было плагином пользоваться, в плагин прикрутили панель управления. Вот тебе и весь код. Собственно в этом суть вордпресса — создать простой инструмент по ведению сайта. Вот как-то так
Да, об этом я что не задумывался. Что плагины и есть коды, только с панелью управления.
К чему же тогда некоторые вебмастера столько внимания уделяют, чтобы научить делать все без плагинов?
Писать, что ли не о чем или учить?
Ну, сложный вопрос. Конечно, тема для статей — это да. Но все-таки, блоггер должен разбираться в кодах, хотя бы поверхностно, но понимание должно быть. Хотя это мое личное мнение
Спасибо огромное! все никак не решалась поковыряться в коде.. а тут такая подробная инструкция.. все получилось! только вот еще хотелось бы, чтобы шрифт был курсивом.. но не знаю, как это прописать.. в фотошопе видела, что у шрифта Times New Roman при выборе Italic Sample получается курсив.. ана сайте так написала — не получилось..
Добавьте к селектору h1 (между фигрных кавычек) вот такой код
font-style: italic;
Посмотрел как у вас сделано, вы курсив добавили к свойству font-family, а это свойство для указания семейства шрифта. Для стиля шрифта,, требуется применять свойство font-size
Артем, я же в кодах не лазил, сделал шаблон в программе Artisteer.
Все, что здесь добавляется и применяется это все на автомате.
Заголовок, самый главный, мне тоже не нравиться.
В кодах надо разбираться, я немного умею, но пока мне легче фрилансера нанять не дорогого.
Поисправляю, что смогу, но тут надо много чего делать. Постраничную навигацию например, которая у меня уже 2 раза не получилась на другом сайте… Или home заменить на главная.
Ссылка на открытой странице, вот у меня активной остается, даже после смены темы…
Я думал дело в ней.
Это я Ирине написал. Все что ты написал, довольно не сложно.
1. Постраничная навигация. Вот здесь писал artabr.ru/postranichnaya-navigaciya-bloga-i-kommentariev
2. home заменить, тоже не сложно. Открываешь админпанель-внешний вид-редактор ищешь файл header.php. И в нем уже поиском ищешь нужное слово и меняешь его
Про ссылку не понял
Спасибо, Артем! Как всегда помогаешь. Сейчас буду учиться по новой и пробовать все делать.
Про ссылку, это когда вот открываешь страницу вверху, например «создание блога»,
ссылка этой страницы все равно остается активной. Но это дело не в теме. На спортивном сайте у меня такого нет.
После анализа моего сайта, в сеопульте сказали, что это желательно устранить.
И еще у меня тега bodi закрывающего в статьях кажется нет. В мегаиндексе так сказали, поэтому релевантность страниц у меня очень низкая.
В header.php было всего одно слово home, заменил его на главная, но не чего хорошего не произошло… 🙁
Ну и где была то строка Home, что необходимо было исправить на Главную? Смотрю, сейчас появилось как надо
Про ссылку, а как ссылка будет неактивной, ты же по ней просто переходишь и все, хотя смотрю у меня тоже активной остается. По-моему, ты уже слишком заморачиваешься на эту тему
Да, Артем, спасибо, с «Главная» разобрался. С активной ссылкой, у тебя тоже смотрю она активной остается, после открытия страницы.
Я бы не заморачивался, но после анализа сеопульта так сказали, что лучше переделать, что это мол путает поискового робота.
Ну не знаю, если под каждого робота подстраиваться, никаких нервов не хватит. Я даже не заморачиваюсь на эту тему
Здравствуйте, Ирина!
Рад видеть Вас на своем блоге.
А Вы в тег em пробовали заключать заголовок? Он делает текст курсивом.
Здравствуйте, хотела поменять шрифт в заголовке блога, все сделала по инструкции, а все осталось без изменений, подскажите пожалуйста. Спасибо.
Здравствуйте, Вера!
Вполне может быть, что страница «закэшировалась»и загружается из кэша браузера. Попробуйте очистить кэш.
Видео Ларисы не смотрели, как найти и изменить код любого элемента сайта, которое здесь http://opartnerke.ru/kak-posmotret-kod-sajta/ ?
Там очень подробно описано. И про «закэширование» и как чистить от него.
Сложно помочь, когда сайта не видишь, но скорее всего, Александр прав, кеш надо почистить и уже смотреть
Спасибо Александр у меня получилось поменять шрифт заголовка со второй попытки, для новичка это нормально!
Пожалуйста, Вера. Жаль, что не вбиваете адрес сайта, когда пишите комментарий. Можно было бы посмотреть, оценить.
спасибо. Интересно, а если нужно изменить стиль заголовка только в одной статье. как это сделать? или все статьи с разными заголовками нужны. мммм???
Николай, у меня на странице «Полезные сайты» есть информация о Артеме Абрамовиче, так вот он вообще шарит в таких вопросах. И наверняка ответит на этот вопрос.
Спасибо за пиар, Александр.
Тебе спасибо, Артем.
Можно и так, только тогда на каждую статью необходимо будет сделать отдельный шаблон страницы, и задавать отдельно стили для каждого заголовка. Заморока в общем, но теоретически возможно. Вот ПС, наверное на это плохо смотреть будут, несколько одинаковых тегов, но оформленных по разному, не лучший вариант
Спасибо за совет! А может плагин какой-нибудь есть?чтобы так не заморачиваться?
Вполне может быть и есть, но я не слышал о таком.
Большое спасибо, Вы понятно объяснили, как сделать изменения зоголовка. А подскажите, как сделать приличный фон для заголовка. Например, если за заголовком хочется установить вместо белого фона красивый фон, чтобы буквы находились на цветном фоне?
Там же Вы нашли изменить шрифт заголовка изменяете стиль css. Подробно здесь —
pro.dtn.ru/html-css/css-4.html
Там очень подробно и наглядно.
Александр, спасибо! С удовольствием прочитал статью по созданию цветного фона для заголовка по вашей ссылочке. Теперь обязательно воспользуюсь вашим советом для блога webalekc.ru
Пожалуйста, Алексей! У Вас хороший блог. Улучшайте, украшайте.
Только я заметил, что сейчас минимализм в «моде». Примерно, как у Вас, не чего лишнего.
Здравствуйте,
Пытаюсь сделать шрифт заголовка сайта: жирнее и больше. Но опасаюсь)
Шрифт меняется в файлах: style.css или blue.css?
Как и где менять?
Эти перемены ведь не повлияют на поисковое продвижение сайта?
Заранее благодарен за ответ.
Здравствуйте, Александр!
Меняется в style.css. Прежде чем вносить какие изменения обязательно скопируйте перед изменением весь код в изменяемом файле, чтобы потом можно было обратно все вернуть.
Посмотрите видео в этой статье и будет все понятно.
На поисковое продвижение это не повлияет.
Я думаю, что таки шрифт заголовка в моем случае, меняется в файле blue.css.
Как его редактировать, не подскажите?
У всех разные темы. Жаль, но у меня просто сейчас нет времени разбираться.. Знаете, вверху, здесь есть комментатор Артем, такой в белой каске и очках темных. Щелкните по его имени и пройдете на его сайт. Там он Вам все расскажет, объяснит и может даже сам сделает.
У вас похоже не вордпресс, так что вам придется, сначала или через хостинг или через фтп скопировать файл blue.css к себе на компьютер, а потом можно его открыть в любом текстовом редакторе и поправить то что нужно
Саш, спасибо за пиар)))
Ого, а я никогда и не додумывалась, что в консоли можно найти фон и поменять цвет. Думала, такое можно только в таблице. Ну я себе давно уже вес поменяла, весь дизайн, и все в кодах. Я по-другому не умею.
Вот и еще одна полезная думаю не только для меня фишка, вы как всегда радуете, а как и вы стараюсь в дебри не лезть.
Светлана, это вам надо гуглшрифты прикручивать, а потом уже задавать семейство шрифтов… Хотя семейства у вас уже указаны. Теперь идите на гуглфонт http://www.google.com/fonts и выбирайте там шрифт Лобстер и через импорт прикручивайте к сайту. Если что пишите мне на почту…
Очень подробные инструкции по изменению размера шрифта. С такими разберется даже начинающий.
здравствуйте.
попробовала изменить по вашей инструкции, изменений нет.
исходный код
* HEADER
* ============================================================================ */
.sitetitle { text-align: center; }
.logo { margin: 30px auto; }
#logo { display: block; margin: 0; padding: 0; font: bold 60px/50px ‘PT Serif’, Verdana, Segoe, sans-serif;
color: #936; text-decoration: none; letter-spacing: -0.02em; }
#logo:hover { opacity: 0.9; }
.sitedescription {/*text-align: center;*/padding-top: 10px;}
body.wp-custom-logo #logo { display: none;}
хотела изменить на шрифты Monotype Corsiva или Mistral перед ‘PT Serif .что не так?
Лариса, здравствуйте! Помогите пожалуйста найти в данном шаблоне Llorix One LiteВерсия: 0.2.14 заголовок сайта. И что вообще можете сказать про шаблон? Заранее благодарен!
Здравствуйте, Алексей! Хоть я и не Лариса)). Ищите свой заголовок сайта по пути llorix-one-lite\content-single-download.php и llorix-one-lite\content-single.php Скорей по второму пути в файле content-single.php
И бонус — 2 бесплатных совета: уберите из подвала 2 ссылки с анкорами «Llorix One Lite», «Весь сайт» и из сайтбара виджет «Мета» в нем тоже ОТКРЫТАЯ ВНЕШНЯЯ ссылка на «WordPress».
голос у нее сексуальный
а тему не до конца раскрыла