Что делать, если в Windows не работает Проводник
Система Windows — хорошо продуманный и отлаженный продукт. Но, к сожалению, сбои в ней тоже не редкость.
Это могут быть как неполадки с каким-нибудь приложением, так и с самой системой. Хотя с момента появления Windows 7 количество ошибок значительно уменьшилось, они по-прежнему есть. И, наверное, одна из самых неприятных — это проблемы с Проводником. В нашей статье мы разберемся, почему в Windows не работает проводник и как исправить неисправность.

Содержание страницы:
Регулярно проводите обновления Windows
Нет смысла пытаться понять, почему не отвечает Проводник Windows, когда система не обновляется. Поэтому советуем периодически совершать ее апдейты. Сделать это очень просто, так как Microsoft постоянно выпускает обновления, направленные на предупреждение всевозможных неполадок. Да и все советы, которые приведены здесь будут бессмысленны, если система безнадёжно устарела.
Чтобы обновить Windows 10, перейдите в «Параметры» (кнопки Win + X), затем по пути — «Обновления и безопасность» — «Проверка наличия обновлений».
О плюсах и минусах операционной системы Windows 10, читайте здесь.
Удалите сторонние надстройки
Многие приложения устанавливают в Проводнике надстройки, например, записи в контекстном меню. И хотя их использование очень удобно, бывают случаи, когда они могут замедлить работу приложения или даже повредить его. Поэтому предлагаю их отключить, чтобы убедиться, что проблема не в этом.
Для этой цели NirSoft создал бесплатную утилиту «ShellExView». Вот как ей пользоваться:
- Установите и запустите приложение.
- Перейдите на верхней панели в «Настройки» и выберите «Скрыть/показать все расширения Microsoft». Это позволит оставить видимыми только сторонние расширения.
- Далее нажмите Ctrl + A и выберите все объекты, а затем щелкните по ним правой клавишей мыши. В открывшемся меню кликните «Деактивировать выбранные записи».

И если Проводник заработал, то индивидуально активируйте все необходимые расширения и таким образом найдите виновника неполадки.
Возможно в Windows не работает Проводник, потому что накопилось много ненужных файлов. Как очистить реестр в Windows 10, читайте здесь.
Отключите Эскизы окон (thumbnails)
Ещё одной возможной причиной, почему Проводник не отвечает, могут быть «Эскизы окон». Особенно это заметно, когда в папке слишком много изображений. Вот как это исправить:
- В меню «Пуск» откройте «Поиск» и наберите «Параметры папок».
- Далее жмите на найденную ссылку «Параметры папок».
- Кликните на «Упорядочить» -> «Параметры папок и поиска».
- После переместитесь на вкладку «Вид» и установите там птичку рядом с «Всегда отображать значки, а не эскизы».
Запустите папку в отдельном процессе
Поскольку Windows открывает папку в том же самом процессе, то это может создавать конфликты и приводить к неполадкам в работе Проводника. Эту проблему можно решить, заставив систему запускать отдельный процесс при открытии каждой новой папки.

Для этого надо перейти в «Параметры папок», методом, описанным в предыдущем пункте, и во вкладке «Вид» установить флажок рядом с «Запуск окна с папками в отдельном процессе».
Проверьте Windows Event Viewer
Если причиной того, что в Windows не работает Проводник, является какое-либо приложение или процесс, то это обязательно должно быть отражено в программе «Windows Event Viewer». Вот как это проверить:
- Отправьтесь в Просмотр событий Windows. Сделать это можно, нажав клавиши Win + R и набрав eventvwr в диалоговом окне «Выполнить».
- После этого дважды кликните по вкладке «Журналы Windows» и выберите «Приложение». Появится большой список логов событий разных типов. Далее нажмите «Уровень» и отсортируйте логи на «Ошибки» и «Критические».
- Теперь найдите ошибку или критический лог, который мог произойти при сбое Проводника. Если таковой имеется, кликните по нему и посмотрите описание в разделе «Общее». Обычно ошибка также указывает на местоположение приложения, вызвавшего проблему.

Вероятно, для решения неполадки нам понадобится удалить приложение или переустановить его. Или поискать в Интернете дополнительную информацию о такой ошибке и способах её устранения.
Поместите explorer.exe в папку System32
Конечно, этот прием может вызвать проблему индексирования. Тем не менее, перемещение explorer.exe в папку System32 помогло немалому числу пользователей. Чтобы осуществить это, загляните в Диск С и откройте папку Windows. Там отыщите файл explorer.exe и скопируйте его. Убедитесь, что вы именно скопировали, а не вырезали или удалили его. В этой же папке найдите System32, откройте её и вставьте в неё explorer.exe.
Запуск сканирования SFC и Chkdsk
Если Проводник по-прежнему не работает, можно попробовать сканирование SFC и проверку Chkdsk. Первое исправляет поврежденные системные файлы, а второе может исправить ошибки жесткого диска. Оба этих процесса запускаются из Командной строки Windows.
Для этого нажмите одновременно Win+R и наберите cmd в диалоговом окне «Выполнить». Как только Командная строка откроется, наберите sfc/scannow, и сканирование SFC начнётся. Это займет от пяти до пятнадцати минут, при этом Windows автоматически попытается исправить поврежденные файлы.
Для запуска Проверки Chkdsk введите в Командной строке chkdsk и нажмите Enter. Это сканирование также займет от пяти до пятнадцати минут, и ошибки будут исправлены автоматически.
Видео о том, что делать если не работает проводник в Windows 10:
alex1983-etxt
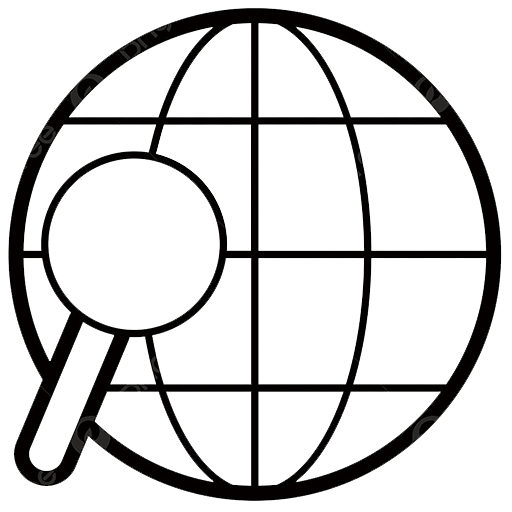

Иногда после обновления Винды вообще страшно смотреть на экран. То одно не работает, то функция настолько изменяется, что хочется вернуть все на место. Вот так после неждавнего обновления Винды у меня перестал работать Скайп.