Не работает звук на Windows 10: что делать и как исправить
Проблема с воспроизведением аудио на компьютере и ноутбуке встречается часто, причем появляется как после установки/отката операционной системы, так и в процессе её функционирования.
Рассмотрим, что делать, если не работает звук на Windows 10, на примере наиболее распространенных случаев.
Содержание страницы:
Не работает звук на Windows 10: основные причины и их устранение
Факторы, которые вызывают проблемы с аудио в «Десятке», условно можно разделить на программные и аппаратные.

Аппаратные проблемы
Вроде несложно воткнуть разъём от наушников или колонок в аудиовыход материнской (реже – дискретной звуковой) платы, но по невнимательности бывают промахи. Проверьте статус аудио в системе, возможно, ПК не обнаруживает устройство для воспроизведения звука. Убедиться, включены ли колонки, не повреждены ли кабели, идущие к ним либо наушникам, следует в первую очередь.
Если в Windows 10 не работают устройства, подключённые к передней панели системного блока, следует удостовериться в том, что эти аудиовыходы и USB-интерфейсы подключены к материнской плате.
Для этого необходимо снять боковую крышку системного блока и проверить факт подключения или установить его. В случае, когда проблема появилась после переустановки системы, нужно инсталлировать самую свежую версию либо обновить драйвер для аудиокарты (об этом далее) и чипсета материнской платы.
Программные проблемы
Их гораздо больше, чем аппаратных проблем с воспроизведением аудио.
Ситуации с отсутствием звука только в браузере подробно рассматриваем. В таком случае попробуйте: обновить Flash, очистить кэш и куки, попробовать иной веб-обозреватель, сбросить его настройки либо переустановить, позаботившись и сохранности настроек.
Устройство отключено
В Windows 10 почти любое периферийное устройство можно деактивировать из операционной системы. Вдруг аудио плата входит в число отключенных, задействуйте.
- Откройте «Диспетчер устройств».
- В ветке «Звуковые, игровые и видеоустройства» найдите аудиокарту (обозначена серой иконкой) и вызовите команду «Задействовать» через контекстное меню.
- Перезапустите приложение (плеер, веб-обозреватель) и проверьте, работает ли звук.
Вторая ситуация встречается не часто, но тоже имеет место быть: на ПК есть 2 или больше девайса для воспроизведения звука (пускай и программных, например, грабберы для загрузки музыки, которую можно слушать онлайн, но скачивать нельзя).
- Кликните правой клавишей по иконке динамика в трее и выберите «Устройства воспроизведения».
- Вызовите свойства нужного оборудования.
- В выпадающем списке внизу выберите вариант: «Использовать это…».
- Сохраняйте настройки, перезапустите программу или игру.
Кодеки и драйверы
Что делать, если не работает звук после установки/переустановки Windows 10.
Скорее всего, не установлен драйвер для звукового оборудования, а в трее отображается иконка динамика с перечеркнутым крестиком внизу. Подведя курсор к пиктограмме, увидите описание проблемы:
- не функционирует служба Windows Audio;
- не обнаружено устройство для воспроизведения;
- аудиоустройство не найдено.
В первом случае:
- выполните «services.msc» в поисковой строке;
- откройте «Свойства» сервиса Windows Audio;
- укажите тип запуска «Автоматический» и запустите службу одноименной кнопкой.
Второй описан в предыдущем разделе: убедитесь в работоспособности и правильности подключения наушников/колонок.
Третий случай подразумевает инсталляцию аудиодрайвера. Его необходимо скачивать с официального сайта разработчика звуковой подсистемы компьютера либо поддержки ноутбука, и только оттуда. Драйверпаками лучше не пользоваться, доверять это самой Windows 10 следует только в крайнем случае, тогда:
- вызовите «Диспетчер устройств» и разверните в нем ветку с игровым и звуковым оборудованием;
- через контекстное меню аудиоплаты вызовите команду «Обновить драйверы»;
- укажите «Выполнить поиск на данном ПК» и дождитесь завершения процесса, если драйвер не будет обнаружен, во второй раз выбирайте «Автоматический поиск…».
Вдруг звуковой адаптер не обнаружится в указанной ветке, проделайте описанные выше операции со всеми неопознанными и проблемными устройствами (обозначены иконкой с желтым треугольником).
Если звук перестал работать после обновления Windows 10, зайдите в Диспетчер устройств и найдите SST или Smart Sound Technology в разделе «Системные устройства». Через контекстное меню вызовите «Обновить драйвер» и осуществите его поиск на текущем ПК. Укажите вариант «Выбор из списка доступных на компьютере» и жмите «Устройство с поддержкой HDAudio».
Когда на ноутбуке с Windows 10 не работает звук в фильмах, вероятнее всего отсутствуют кодеки. Попробуйте инсталлировать K-LiteCodecPack – бесплатный пакет кодеков или проигрыватель со встроенными, например, KMPlayer.
Микшер
Уровень громкости любого из источников аудио в системе можно регулировать через микшер. Откройте его нажав правой кнопкой мышки через контекстное меню динамика в трее и повысьте громкость нужного приложения, если она находится на нуле.

BIOS
Неважно почему, но функционирование аудиокарты могло быть отключено в BIOS/UEFI.В зависимости от системной платы и ноутбука, раздел с нужным параметром будет называться по-разному, в любом случае он посвящен периферийным устройствам. Ищите строчку с названием AC’97 Audio, HDAudio, CreativeSound либо схожую со словом «audio»или«sound». Измените её значение на «Enabled» и сохраните настройки.
Еще 2 наиболее часто встречающиеся проблемы:
Полезное видео по теме — что делать, если пропал звук в Windows 10:
immkgh
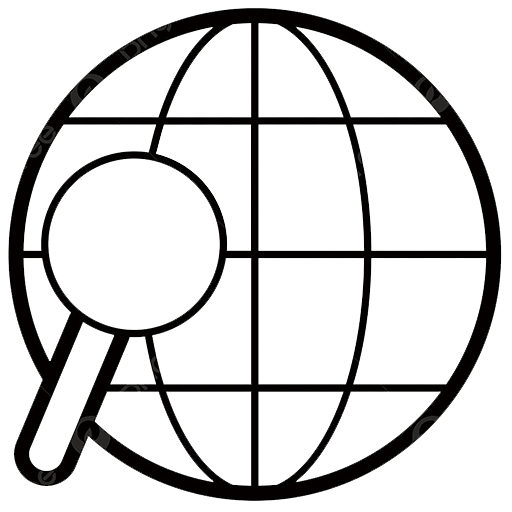

Осваиваю компьютер. Ваша статья будет мне полезна) спасибо)