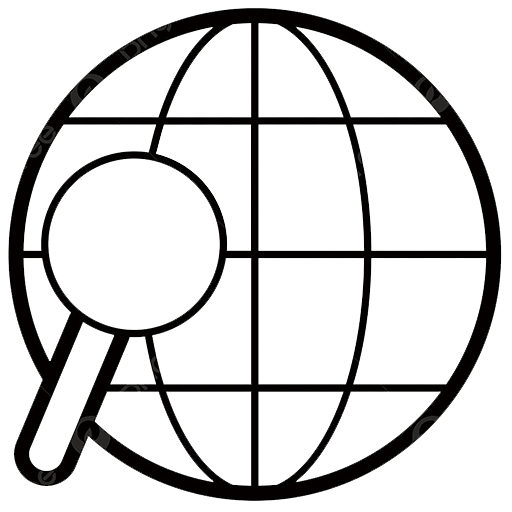2 способа записать видео с экрана компьютера Windows 10 со звуком
Ниже будет описано 2 абсолютно бесплатных способа записать видео с экрана компьютера Windows 10 со звуком.
Один заключается в использовании функции, встроенной непосредственно в Windows 10, а другой требует загрузки бесплатного программного обеспечения. Оба способа простые, хотя и имеют каждый свои нюансы.
Содержание страницы:
Как лучше записать экран компьютера Windows 10?
Сначала остановимся на видеозаписи происходящего на мониторе при помощи Игровой панели Windows 10 и через бесплатную программу OBS Broadcaster. Вы спросите, какой вариант лучше? Тут все зависит от преследуемых вами целей.

Когда надо записать видео быстро, рекомендуем выбрать Игровую панель «десятки». А если необходим контроль над процессом, например, запись определенного окна или настройка качества видеозаписи, рекомендуется использовать OBS Broadcaster.
Надо заметить, что Игровая панель записывает только события в текущем активном приложении, а не весь экран. Так, например, если вы запустите игровую панель, когда активным окном является браузер Google Chrome, она запишет лишь то, что происходит внутри браузера.
Как записать экран при помощи Игровой панели Windows 10?
Как уже писалось выше, использование Игровой панели для видеозвукозаписи — это очень быстро и удобно. Вот как это сделать:
Вначале нажмите горячие клавиши Win + G. Это действие откроет Игровую панель. Кстати, панель часто не открывается горячими клавишами или открывается через раз. Это какой-то глюк Windows 10.
Если нажав эти клавиши, ничего не происходит, зайдите в Магазин Windows и загрузите оттуда приложение Игровая Панель. Если даже после загрузки нажатие Win + G Windows не запускает Игровую Панель, перейдите «Пуск» — «Параметры» — «Игры» — «Игровая панель» и переставьте рычажок в положение ВКЛ.

Теперь нажмите на кружок с черной точкой, чтобы начать запись. Кстати, сделать ее можно также при помощи комбинации кнопок Win + Alt + R. И если видеозапись началась, вы увидите на экране маленький красный значок вверху справа.
Чтобы остановить процесс, нужно повторно нажать Win + Alt + R или кнопку «Стоп».
Ну что же, с записью экрана мы разобрались. А как же получить доступ к созданному нами творению? Заходите «Этот компьютер» — «Видео» — «Captures». Там и лежат все новые сохраненные видеозаписи.
Кроме того, можете сопроводить видео своими комментариями. Нам понадобится включить микрофон при помощи клавиш Win + Alt + M. Выключается он повторным нажатием той же комбинации.

Игровая панель была разработана для записи видеоигр, но она хорошо подходит и для видеозаписи экрана в любой стандартной программе. В некоторых программах, таких как веб-браузер, Adobe Photoshop и т. д., может появится сообщение, что игровые функции недоступны. Для того чтобы это устранить, поставьте флажок рядом с «Enable gaming features for this app to record gameplay».
Это был первый способ записать видео с экрана компьютера Windows 10, который не требует установки дополнительной программы. Перейдем ко второму способу.
Полезное умение: как быстро конвертировать видео без потери качества — здесь.
Как записать экран в Windows 10 программой OBS Broadcaster
OBS Broadcaster — это программа записи видео с экрана со звуком. Игровая панель хороший и простой вариант записи экрана, но если вы хотите больше контроля над процессом, мы рекомендуем использовать OBS Broadcaster.
Обычно эта программа используется для потокового вещания, но вы можете использовать ее для видеозвукозаписи собственного экрана и сохранения видео на локальный диск.
Сначала нам потребуется скачать и установить данное приложение.
Тут нам понадобится:
- Выбрать аудио / микрофоны;
- Выбрать программу или окно для записи;
- Настроить звук и запись.

Шаг 1: Выбор аудио / микрофонов
Это однократный процесс, который необходимо сделать, чтобы OBS использовал нужные устройства для записи звука и вашего голоса. Сначала нажмите опцию «Настройки» в крайнем правом углу.
После перейдите на вкладку «Аудио» и выберите аудиоустройство в раскрывающемся меню «Desktop Аудиоустройство», а также микрофон в «Mic/Auxiliary Аудиоустройство».
Затем примите изменения и нажмите «OK».
Шаг 2: Выберите программу или окно для записи
Далее нам понадобится добавить источник, чтобы OBS Broadcaster знал, что записывать на видео. Сделать это можно в поле «Источники» на главной панели приложения.
Самый простой вариант — добавить весь экран. Для этого нажмите «+» и выберите «Захват экрана».
После нажмите «ОК». Экран появится на панели инструментов OBS Broadcaster. Такой метод хорошо подходит тем, кто хочет записать все происходящие на экране компьютера, а также любые открытые программы.
Если же вы не хотите записывать все происходящее на экране, настройте видеозапись содержимого одной открытой программы. Для этого нажмите «+» и выберите «Захват окна».
Затем выберите конкретную программу из выпадающего списка. После OBS Broadcaster будет готов записывать содержимое конкретного окна.
Еще одно полезное умение: 2 способа, как сделать гифку из видео.
Шаг 3: Настройка звука и записи
Закончив с приготовлениями, можете приступать непосредственно к процессу. Правда, перед началом не забудьте (когда это необходимо) настроить уровни громкости микрофона и звука на рабочем столе. Для этого надо воспользоваться такими инструментами, как ползунок громкости, кнопка отключения звука и кнопка настроек. Все они находятся во вкладке «Микшер».
Закончив с настройкой звука, жмем кнопку «Начать запись» для запуска процесса. Остановить запись можно повторным нажатием той же кнопки.
Как только видеозапись закончится, все сохраненные видеофайлы будут по умолчанию отправлены в папку C:\Users\your_username\Videos. Но, если там ничего нет, посмотреть путь к записи можно, нажав кнопку настроек на панели инструментов OBS Broadcaster, а затем перейдя в раздел «Вывод» и нажав «Запись». Если всё правильно сделали, то записать видео с экрана компьютера windows 10 будет просто.
Скачать программу OBS Broadcaster лучше с официального сайта — https://obsproject.com/ru
Конечно, в рамках этой статьи мы не можем подробно рассказать обо всех преимуществах приложения OBS. Но даже тут понятно, что эта программа позволяет не просто записывать происходящее на экране, но и изменять разрешение записи, битрейт, кадры, регулировать настройки звука и формат записи.
Видео — лучшие бесплатные программы для записи видео со звуком с экрана компьютера:
alex1983-etxt