Как включить экранную клавиатуру в Windows 10: 3 способа открыть, закрыть, пути решения возможных проблем
Когда физическая клавиатура вышла из строя или разрядились элементы питания, это серьёзно осложняет удобство пользования компьютером, так как становится невозможно вводить текст.
В таких ситуациях помогает встроенное в систему средство – это экранная клавиатура Windows 10. Она также будет полезна владельцам компьютеров и ноутбуков с сенсорными экранами. Экранная клавиатура также является основным методом ввода текста и устройством управления для планшетов, на которых установлена Windows 10.
В этом приложении имеются все клавиши, используемые для набора символов, перемещения курсора и выполнения команд. О том, как включить экранную клавиатуру в Windows 10, речь пойдёт ниже.
Содержание страницы:
3 способа, как открыть экранную клавиатуру на Windows 10
Есть несколько способов запустить экранную клавиатуру. Самый простой из них – это нажатие кнопок Ctrl + Windows + O. Данный метод будет полезным, если к компьютеру присоединена физическая клавиатура. Если она неисправна или отсутствует, то следует прибегать к другим способам запуска.

Если на компьютере установлен браузер «Яндекс», то можно использовать «Алису» — встроенного голосового помощника. Преимущество метода — возможность перейти к ассистенту, используя только одну мышь.
Перед тем, как вызвать экранную клавиатуру Windows 10 таким способом, следует убедиться в том, что Яндекс.Браузер установлен и обновлен. Кроме того, к компьютеру нужно присоединить микрофон. Затем потребуется открыть новую вкладку и найти значок голосового ассистента.
После щелчка по иконке следует дождаться подтверждающего сигнала и сказать в микрофон «Открой приложение «Экранная клавиатура»». Отклик последует через несколько секунд. Приложение для ввода появится на экране компьютера.
Еще один альтернативный метод запуска экранной клавиатуры Windows 10 — это меню «Пуск».
Для этого нужно навести указатель мыши на соответствующую кнопку на панели задач, и щелкнуть по ней левой кнопкой. Затем потребуется найти в меню папку «Специальные возможности». Раскрыв этот раздел, нужно кликнуть по ярлыку клавиатуры, чтобы вывести её на экран.

Автозапуск экранной клавиатуры
Для удобства можно настроить автоматическое открытие экранной клавиатуры при включении компьютера. В Windows 10 это делается добавлением ярлыка в папку автозапуска в меню «Пуск».
В первом случае нужно открыть указанную программу, перейти к спецвозможностям и выбрать подходящий пункт в левом столбце. Затем переключающий тумблер, включающий экранную клавиатуру. Теперь она будет выводиться каждый раз при запуске Windows.
Если этот метод вызова экранной клавиатуры в системе Windows 10 не сработал, то нужно создать на рабочем столе ярлык с таким именем — C:\Windows\System32\osk.exe. Затем, используя «Проводник», переместить его в папку на диске C по такому пути: имя_пользователя \ AppData \ Roaming \ Microsoft \ Windows \ Главное меню \ Программы \ Автозагрузка. Потом обязательно перезагрузите компьютер.

Добавление ярлыка в папку автозагрузки
Внимание! Если вы не видите папку AppData, то она у вас просто скрыта, это по умолчанию так. Чтобы её увидеть, откройте в проводнике вкладку «Вид», как на скриншоте выше, и поставьте галочку в чекбокс ☐ «Скрытые элементы». Папка AppData появится.
После этого экранная клавиатура для Windows 10 также будет появляться при включении или перезагрузке компьютера.
Как закрыть экранную клавиатуру
Это приложение закрывается так же, как любое другое. Самый легкий способ – нажать кнопку (красный крестик) в правом углу верхней строки. Кроме того, можно использовать стандартную горячую клавишу Alt+F4. Если требуется свернуть клавиатуру, не закрывая её, чтобы она не мешала работе с другими приложениями, то следует нажать на соответствующую кнопку в верхней строке окна или системном меню.
Еще полностью экранная клавиатура закрывается той же командой горячих клавиш, что и открывается, то есть — Ctrl + Windows + O.
Если вы наведете курсор на значок программы, который находиться на панели задач, нажмете правую кнопку мыши, выберете «Закрепить на панели задач», то сможете всегда быстро запустить, щелкнув по ней. Это еще один способ её быстрого запуска.

Возможности экранной клавиатуры Windows 10
Это приложение, входящее в состав пакета специальных возможностей Windows 10, позволяет осуществлять набор текста, используя мышь, сенсорный экран гаджета или джойстик.
Доступны несколько способов ввода на сенсорной клавиатуре:
- Нажатие путем кликов мышью или прикосновений к экрану, если он сенсорный. Этот способ применяется для замещения неисправного или отсутствующего физического устройства ввода.
- Наведение указателя. Отработка нажатия осуществляется не сразу, а с задержкой от 0,1 до 3 секунд. Это значение задается ползунком.
- В третьем режиме происходит непрерывное сканирование строк клавиатуры. Выбрать нужную кнопку можно с помощью игрового джойстика, физической клавиши «Пробел» или щелчка мыши. Скорость сканирования также регулируется в указанных выше пределах.
Можно сделать окно приложения полупрозрачным, чтобы оно не мешало работе в других программах. Чтобы выполнить какое-нибудь сочетание клавиш на экранной клавиатуре, следует вначале вывести окно приложения, для которого нужно осуществить действие, например, выделение всего содержимого. После этого потребуется кликнуть по виртуальной кнопке Ctrl, а затем – по кнопке A.
Если на кнопках отображены русские буквы, то для смены языка ввода надо щелкнуть по индикатору языка на панели задач и выбрать нужный параметр из списка. Или, как с обычной клавиатурой сочетанием горячих клавиш Shift + Alt. Если требуется использовать клавиши из ряда F1-F12, то следует щелкнуть по кнопке Fn. Верхняя строка цифр изменится. После этого нужно кликнуть по нужной F-клавише.
Почему не работает экранная клавиатура в Windows 10
Если нажатие клавиш в окне этого приложения не приводит ни к чему, то в службе сенсорной клавиатуры и рукописного ввода возникла неполадка. Для проверки и устранения проблемы нужно открыть подходящую оснастку из меню средств администрирования.
Чтобы это сделать, пройдите по такому пути: откройте Панель управления — Система и безопасность — Администрирование — Службы, в открывшемся новом окне найдите «Служба сенсорной клавиатуры и рукописного ввода».
Нажав правой кнопки мыши на указанной службе, выберите «Свойства» и в «Тип запуска«, если служба сенсорной клавиатуры и рукописного ввода отключена, то поставьте «Вручную» или «Автоматически», как вам надо. Затем применить изменения нажатием на «ОК».

Если выяснится, что сервис не запускается или внезапно останавливается, то нужно просканировать ПК на наличие вирусов и поврежденных системных файлов.
Заключение
Таким образом, встроенная в Windows экранная клавиатура, несмотря на возможное неудобство при использовании, может помочь пользователю, когда требуется набрать важный документ или письмо. Частичному облегчению этой задачи способствует встроенная система рекомендации, подсказывающая подходящее слово.
Полезное и очень короткое видео, как на Виндовс 10 включить экранную клавиатуру, если не работает обычная:
dimon96
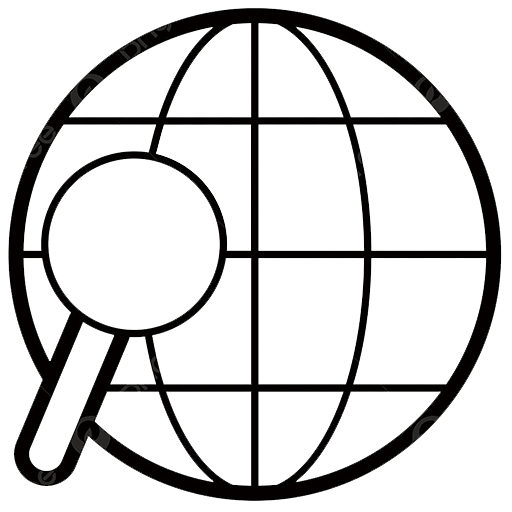
Хорошо, что подсказали),спасибо, я как то упустил из вида, что есть такая клавиатура)