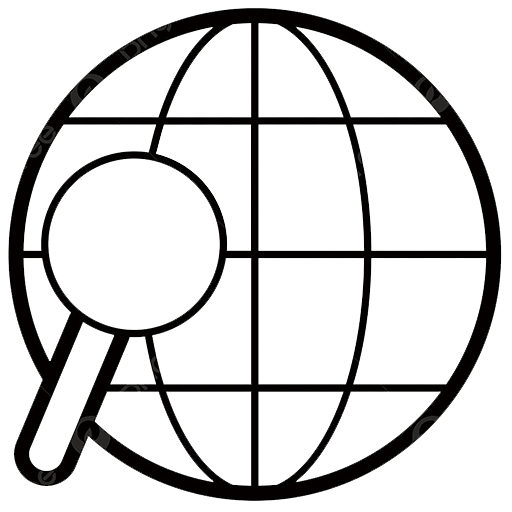3 способа разогнать процессор на ноутбуке самостоятельно
Можно ли разогнать процессор на ноутбуке? Да, ускорение процессора дает больше производительности и позволяет запускать требовательные к ресурсам ОС приложения. Легкий и популярный способ ускорения — использовать для этого BIOS, но есть и другие варианты: программы, которые действительно помогут.
Разгон доступен не на всех ноутбуках, поддерживают его лишь игровые модели. У них производительные процессоры, а, благодаря мощной системе охлаждения, чип не плавится по мере разгона.
Содержание страницы:
- 1 Нужно ли разгонять процессор ноутбука
- 2 Как ускорить работу процессора на ноутбуке
- 3 Как разогнать процессор на ноутбуке через БИОС
- 4 Как разогнать процессор на ноутбуке без БИОСа
- 5 Как ускорить работу процессора на ноутбуке с Windows 7?
- 6 Как разогнать процессор на ноутбуке с помощью утилиты SetFSB
- 7 Полезное видео — 5 способов ускорить ноутбук:
Нужно ли разгонять процессор ноутбука
Чтобы получить максимум производительности, опытный пользователь способен разогнать процессор на ноутбуке windows самостоятельно. Производители ноутбуков предусмотрели подобный исход и предприняли все необходимые меры для того чтобы пользователю это не понадобилось.

Процессор может автоматически снижать свою скорость во время простоя и увеличивать при нагрузках. Однако есть некоторый «потолок», который остается незадействованным, и которым можно воспользоваться. Марка ноутбука здесь значения не имеет: Asus, Acer, lenovo, HP разгоняются одинаково, важна только модель процессора, BIOS и ОС.
Всего есть два способа разгона: увеличение множителя (если он не заблокирован) и увеличение опорной частоты шины. В первом случае надо ориентироваться на маркировку процессора. У AMD возможность разгона выдает надпись FX, а Intel использует литеру K в названии процессора.
Важно! Прежде чем приступать к разгону, стоит поставить хорошее охлаждение на процессор, оно ему пригодится.
Почему компьютер стал работать медленно, вы можете узнать здесь.
Как ускорить работу процессора на ноутбуке
Часто пользователи пытаются понять самостоятельно, как разогнать процессор на ноутбуке. Делается это несколькими проверенными способами: BIOS, SetFSB или использовав встроенные средства Windows. Выбирать их следует исходя из удобства и возможностей своего ноутбука.
Как разогнать процессор на ноутбуке через БИОС
И так, как разогнать процессор на ноутбуке через БИОС? Это действие может быть опасным, со всеми настройками лучше обращаться предельно аккуратно. Чтобы попасть в BOIS, потребуется:
- Перезагрузить ноутбук.
- Нажать в начале загрузки клавишу Delete или F2. Тут все зависит от производителя. Так, на ноутбуке HP вход осуществляется на ESC, а, чтобы открыть BIOS надо дополнительно нажать F10.
- Перейти в раздел, отвечающий за разгон. Наименования могут сильно отличаться.
- Теперь надо открыть раздел, который может иметь название типа «CPU Operation Speed». В этом пункте надо поставить «Manual».
- В «FSB Frequency» (может отличаться название, но должно содержаться FSB). На поставленной частоте FSB и высчитывается частота процессора.
- «CPU Ratio/Clock Ratio» надо увеличить на 10.
Таким образом можно разогнать процессор AMD на ноутбуке. После завершения всех манипуляций остается только нажать на F10, чтобы сохранились изменения, и одновременно произошел выход из меню.
Разом повышать частоту более чем на 5-15% рискованно — система охлаждения может не справиться с повышенным тепловыделением и ноутбук начнет автоматически снижать тактовую частоту процессора, либо вообще зависать и отключаться. Те, у кого есть опыт, постепенно наращивают частоту и затем смотрят за переменами в работе системы. Вот как ускорить процессор на ноутбуке при помощи BIOS.
Новичкам стоит попробовать увеличить фиксированную частоту. Надо:
- Зайти в BIOS.
- Найти раздел «Power BIOS Features».
- Перейти к «AGP/PCI Clock».
- Выставить 66/33 МГц.
- Найти «HyperTransport Frequency».
- Уменьшить с 600 до 400.
- Сохранить изменения.
После проведенных манипуляций производительность вырастет. Так можно разогнать процессор i3 на ноутбуке.
Как почистить ПК, чтобы работал быстрей, читайте здесь.
Как разогнать процессор на ноутбуке без БИОСа
Оптимальный вариант — воспользоваться внутренними средствами системы. В случае с Windows 7 и 10 путь лежит в «Управление электропитанием». В зависимости от установленного режима питания ноутбук способен уменьшать или увеличивать свою производительность, чтобы экономить питание. Выставив соответствующий режим, пользователь способен ускорить процессор.
Как ускорить процессор на ноутбуке с Windows 10:
- Кликнуть по знаку батареи в трее.
- Нажать на «Электропитание».
- В открывшемся центре мобильности найти значок батарейки.
- В выпадающем меню установить режим «Высокая производительность».
Согласно наблюдениям это поможет увеличить производительность до 30%. Способ гарантированный, работает со всеми ноутбуками и позволяет немного ускорить процессор на ноутбуке i5.
Как ускорить работу процессора на ноутбуке с Windows 7?
Инструкция немного иная:
- Открыть «Пуск».
- Войти в «Система».
- Перейти в «Питание и спящий режим».
- В «Дополнительные параметры питания» нажать на «Показать дополнительные схемы».
- Выбрать режим, при котором высокая производительность станет возможной.
Теперь заряд батареи у ноутбука начнет расходоваться быстрее, но показатель производительности станет выше.
Как разогнать процессор на ноутбуке с помощью утилиты SetFSB
SetFSB — использование данной утилиты даст толчок для разгона процессора, который выполняется в пару кликов. Она функциональна, но пользоваться ею надо осторожно — есть немалый риск повредить ноутбук. Поэтому все далее приведенные действия нужно выполнять очень осторожно.
Максимальный прирост частоты, который возможен с использованием утилиты — 10-15%. Большее увеличение реально только при усиленной системе охлаждения, также понадобится переделать питание чипа.
Версия программы, доступная для бесплатного скачивания — 2.2.129.95. Инсталляция не требуется. Так как разогнать процессор Intel Pentium на ноутбуке можно и с этой утилитой, она также поддерживает многие современные и старые модели. Но для старых ноутбуков рекомендуется предварительно проводить стресс-тесты, чтобы убедиться в возможности разгона.
Перед тем как начинать разгон, понадобится проверить свой PLL, а также узнать номер тактового генератора. Если владельцы ПК могут посмотреть все самостоятельно, для этого им понадобится разобрать системный блок, то пользователям с ноутбуками сначала надо изучить список поддерживаемых устройств. Но есть и альтернативный вариант, SetFSB способна сама узнать PLL.
Для этого нам надо:
- Запустить программу.
- Войти в «Diagnosis».
- Перейти в «Clock Generator» и кликнуть на «PLL diagnosis».
- Кликнуть на кнопку «Get FSB».
- Перейти в раздел «PLL Control Registers».
- Затем в таблице найти столбец 07. Он обозначен как Vendor ID.
Понадобится осуществить проверку защиты от оверклокинга:
- В «PLL Control Registers» перейти к столбцу 09 и нажать на первую строчку.
- В «Bin» надо найти шестой бит. Счет ведется от единицы, так что если поле идет с нуля, то шестой бит — седьмая цифра по счету.
- При значении 0 — нужно подключение аппаратного кода PLL;
- При значении 1 — мод не понадобится.
Теперь можно начинать разгон:
- Перейти в «Control».
- Выбрать свой чип в «Clock Generator».
- Кликнуть на «Get FSB» (внизу окна будет отображаться текущая частота).
- Передвинуть ползунок в центре немного правее. Благодаря этому частота процессора станет больше. Остальные ползунки трогать не надо. Оптимальный уровень повышения — 10-15 МГц (диапазон регулировки увеличивается при установлении галочки в пункте «Ultra»).
- Нажать кнопку «SetFSB».
При неверно указанном PLL или слишком сильно повышенной частоте, ноутбук может отключиться. Параллельно с SetFSB желательно держать включенной программу типа CPU-Z, чтобы следить за температурой процессора. Тест должен продолжать минимум 10 минут. При стабильной работе можно продолжить пользоваться ноутбуком, либо продолжить эксперименты с частотой.
Остается проблема — после перезагрузки ноутбук будет работать в прежнем режиме. Чтобы избежать этого, понадобится написать скрипт для автозагрузки. Понадобится:
- Открыть «Блокнот».
- Вписать строку C:\Desktop\SetFSB 2.2.129.95\setfsb.exe –w15 –s668 –cg[модель PLL].
- Сохранить как .bat.
- Скопировать ярлык файла в папку «Автозагрузка».
–w15 — таймер до запуска программы. -s668 — уровень разгона, будет другим, чтобы узнать точное значение надо заглянуть в «Control». В небольшом поле, отмечены два числа, надо взять первое. Теперь ноутбук всегда будет применять указанные параметры разгона.
Полезное видео — 5 способов ускорить ноутбук:
derikus