5 способов подключить ноутбук или ПК к телевизору
Узнать, как подключить ноутбук к телевизору или сделать то же самое с системным блоком настольного ПК, может понадобиться в разных ситуациях. Например, для просмотра изображений или видеороликов с компьютера на большом экране, для повышения комфорта от игрового процесса или удобства интернет сёрфинга.
Дополнительное или увеличенное изображение может понадобиться программисту для удобного размещения текста. А ещё – в процессе обучения и на производстве, когда информация на экране предназначена для большого числа людей. Но перед подключением пользователю стоит познакомиться с разными способами соединения десктопного или мобильного компьютера и телевизора.
Содержание страницы:
Основные действия по подключению компьютера к телевизору
Подключая ноутбук или ПК к телеприёмнику, выполняют примерно одинаковые действия. Сначала пользователь определяет, какие разъёмы находятся на соединяемых устройствах. Если самостоятельно узнать, как называются разъёмы, не получается, следует воспользоваться Интернетом и инструкцией к телевизору.

Затем необходимо выбрать, каким шнуром будет выполняться подключение, и соединить два устройства. Иногда для получения качественного изображения придётся выполнить дополнительные настройки.
Ещё один способ, как правильно подключать ноутбуки или ПК к телевизорам, предполагает наличие беспроводной связи у обоих устройств. Современные технологии дают возможность использовать для этого роутер – или обойтись применением технологии Wi-Fi Direct.
Настройки беспроводных подключений зависят от марки телевизора, и инструкция может отличаться. И для уточнения действий пользователя придётся воспользоваться инструкциями на сайте производителя.
Популярные способы подключения
У большинства современных компьютеров и телевизоров есть входы HDMI. У некоторых – устаревшие, но всё ещё применяемые порты VGA. Встречаются на телеприёмниках и композитные входы («тюльпаны»), S-Video и DVI.
Проще всего подключать к телевизору ноутбук и ПК через HDMI-разъём, который есть и на компьютере, и на телеприёмнике. Это обеспечит передачу сразу и аудио, и видео. Аналоговая передача данных требует использования дополнительного шнура и переходников для звука.
1. HDMI-порты
Современный порт, встречающийся на выпущенных в 2010-х годах ПК, ноутбуках, телевизорах – и даже некоторых планшетах и смартфонах. Преимущества HDMI – простая настройка и одновременная передача видеосигнала и звука. Недостатки – необходимость устанавливать компьютер поближе к телевизору, из-за того что длина шнура обычно до 1,5-2 м. Длинные кабели требуют серьёзных затрат.

Перед подключением к телевизору ноутбука кабелем HDMI стоит убедиться в наличии соответствующего разъёма ещё и на компьютере. Если такого гнезда нет, а есть только порт DVI-I, надо использовать переходник.
При наличии разъёма VGA понадобится уже специальный и более дорогой конвертер, способный передавать как видео, так и аудио. Процесс подключения простой – после соединения на телеприёмнике выбирается передача сигнала через HDMI.
2. Разъёмы DVI и VGA
Ещё один простой способ подключения телевизора через ноутбук или системный блок – использовать вход VGA, который есть на большинстве материнских плат и на не слишком новых видеокартах.

Преимущества – минимум времени на настройку и надёжная фиксация кабеля винтами. Минусы – передача только видеосигнала. Для передачи звука придётся использовать дополнительный шнур.
Соединение с помощью разъёма DVI считается более современным и подходит для передачи как аналогового, так и цифрового сигнала. Процесс подключения требует от пользователя следующих действий:
- Отключить компьютер и телевизор от сети.
- Соединить два устройства кабелем DVI-DVI, DVI-HDMI или DVI-RCA переходником.
- Настроить источник сигнала на ТВ.
Способ передачи сигнала зависит от вида разъёма. При наличии порта DVI-A поддерживается только аналоговое соединение, DVI-D – цифровое. Универсальный разъём DVI-I работает с любыми видами подключений.
3. Подключение по Wi-Fi
Выбирая, как к телевизору подключать ноутбук, стоит обратить внимание на возможность беспроводного соединения. Это позволяет устанавливать устройства на большом расстоянии друг от друга – даже в разных помещениях.

Существует 3 способа подключить телеприёмник по Wi-Fi:
- С помощью встроенной функции Intel WiDi, поддерживаемой ПК с Windows 10. Оба устройства должны быть подключены к одной домашней (или рабочей) сети. На компьютере включается утилита Windows Media Center Extender. После установки открывается пункт «Медиаприставка» и выполняются все выдаваемые на экран инструкции.
- Технологии Intel WiDi и Miracast. Неплохой вариант подключения ПК к телевизору через Wi-Fi при необходимости во втором мониторе. Хотя с их помощью не получится работать с двумя устройствами одновременно – изображение просто дублируется. Если телевизор не поддерживает Miracast, можно добавить их, купив адаптер MiraScreen.
- Использование видеосендера – беспроводного удлинителя HDMI. Ещё один способ как подключить ноутбук к телевизору через Wi-Fi. Приёмник сигнала подключается к ТВ или монитору, передатчик – к компьютеру. Достаточно дорогой, но удобный способ соединения, обеспечивающий передачу одновременно и видео, и аудио.
При покупке HDMI удлинителя необходимо учесть, какое разрешение он поддерживает, наличие входов и выходов, расстояние передачи и возможность управления пультом. Недорогие устройства передают информацию на 10-20 м., но есть модели, работающие на дистанции до 50 м.
Стоит выбрать видеосендер с передачей звука, позволяющий обойтись без использования колонок, и число поддерживаемых источников. Часть приборов может работать сразу с несколькими ПК или лэптопами.
4. «Тюльпаны» (RCA)
Среди способов, как подключить телевизор к ноутбуку через кабель – использование разъёмов RCA. Встречаются они даже на старых телевизорах, включая модели с ЭЛТ-экраном – хотя и отсутствуют на большинстве видеокарт.

Процесс подключения выглядит следующим образом:
- Отключить ПК и телевизор от сети.
- Подключить кабель к телеприёмнику. Для упрощения задачи штекеры («тюльпаны») и разъёмы имеют один цвет. Чёрный – для передачи видеосигнала, жёлтый и красный – для звука.
- Подключить шнур к компьютеру. Если устройство не видит кабель, в настройках графики указывается RCA-подключение.
- Включить оба устройства и открыть на ноутбуке меню разрешения экрана.
- Выполнить настройку выходного сигнала на телевизоре.
Процесс подключения устройств с помощью «тюльпанов» требует покупки подходящего шнура, а иногда – ещё и переходников или конвертеров. Самые популярные способа соединения – RCA – S-Video или RCA – VGA.
5. Scart и S-Video
Ещё один способ подключения, обеспечивающий передачу и качественного изображения, и аудио – порты Scart. Их можно найти на большинстве современных телевизоров, но почти не получится встретить на ПК или лэптопах. Для соединения придётся пользоваться переходником с разъёма Scart на RCA, VGA или S-Video с дополнительным кабелем для звука.

Применяется для соединения и такой разъём как S-Video. Встретить его можно на очень старых телеприёмниках, где нет привычных «тюльпанов». На мобильных и настольных компьютерах такого разъёма нет. Поэтому пользователю не обойтись безе переходников или конвертеров, хотя качество картинки, в любом случае, будет низким.
Проблемы при подключении компьютера к телевизору
Независимо от выбранного способа как подключить ноутбук к телевизору, соединение обычно выполняется без проблем. Картинка передаётся на телевизор как на обычный монитор. Но, если к мобильному или настольному компьютеру подключено сразу два экрана или установлены неправильные настройки, картинка может искажаться.
Исправить ситуацию поможет настройка изображения. В операционной системе Windows 10 она выполняется следующим образом:
- После подключения телевизора к лэптопу или системному блоку перейти в меню «Параметры» (нажать Win + I). Выбрать пункт «Система», а затем «Дисплей».
- На изображении с двумя мониторами проверить, какой номер соответствует каждому подключенному устройству (цифры появляются на дисплее и телеприёмнике при нажатии на кнопку «Определить»).
- Выбрать в пункте «Несколько дисплеев», как будет передаваться картинка. Рабочий стол может отображаться на обоих экранах или только на одном. Выбор пункта «Расширение экранов» позволяет получить картинку на двух устройствах, работая одновременно с монитором или дисплеем лэптопа и телевизором.
Проблемой может стать и отсутствие подходящего кабеля. Тем более что на ПК и на телеприёмнике могут быть совершенно разные порты. И, если подключить ноутбук к телевизору через HDMI кабель можно всего за несколько секунд, у других вариантов соединения есть нюансы.
Например, подключая ПК и телеприёмник через VGA, понадобится пользоваться кабелем, таким, на одном конце которого стандартный разъем 3,5 мм (MiniJack), на другом два тюльпана. Для соединения портов DVI с VGA можно пользоваться и специальным кабелем, и обычным комплектным шнуром. Но в каждом из этих случаев аудиоканал подключают отдельно – иначе звук будет идти от динамиков компьютера.
Некоторые модели настольных ПК с современными дискретными видеокартами позволяют подключать не один, а сразу несколько (обычно 2 или 3) телевизора. А использование специального программного обеспечения и адаптеров Matrox DualHead2Go даже могут обеспечить разную картинку на каждом подключенном мониторе.
Полезное видео по теме — как телевизор подключить к компьютеру по Wi-Fi:
maxim1990
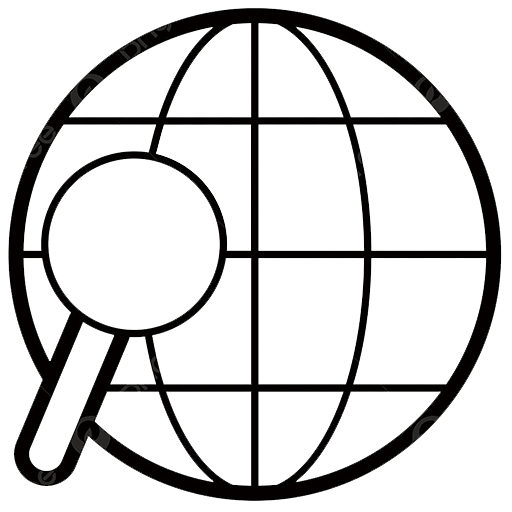
У нас телевизор далеко не самый новый. Но, как оказалось, HDMI-разъем там все-таки имеется. Купил 3-х метровый шнур HDMI. После непродолжительных «танцев с бубном» (пришлось в настройках ПК покопаться) все заработало, удалось подключить ноутбук к телевизору.
Через HDMI наверное самое простое подключение. Мы через вай-фай так и не смогли подключиться, хотя телек не очень древний — всего года 3 ему.