3 способа как удалить Аваст полностью с Виндовс 10, если он не удаляется
Антивирусное программное обеспечение бренда Avast входит в список лидеров индустрии киберзащиты, однако требует существенного программно-аппаратного ресурса. Нередки ситуации, когда после установки Аваста система начинает тормозить и подписать, как будто вирусное заражение уже произошло.
Тогда возникает задача – как удалить Аваст полностью с Виндовс 10, если он не удаляется?
Здесь есть парочка вопросов, требующих более глубокого рассмотрения.
- Почему необходима именно полная деинсталляция Аваста?
- Почему антивирус не удается деинсталлировать?
Серьезные антивирусные пакеты обычно оснащаются системой защиты, чтобы вирусы и трояны не могли запустить прогресс деинсталляции либо заблокировать работу антивируса в тайне от пользователя.

Для обеспечения наибольшей киберзащиты антивирусы глубоко внедряются в систему и Реестр компьютера. Оставшиеся после неполного удаления «хвосты» и внутренние связи могут препятствовать установке альтернативного антивирусного софта.
Содержание страницы:
Как удалить антивирус Avast средствами Windows 10
Как удалить антивирус Avast средствами Windows 10/8/7, если это не получается
Внимание! Данный способ требует от исполнителя определенного уровня компетентности и сопряжен с рисками повреждения компьютера. Может быть рекомендован только для продвинутых пользователей и специалистов сервисных центров.
Если Аваст не поддается удалению – это значит, что в настройках включена защита от несанкционированного вмешательства в работу программы.
- Зайдите в «Настройки» и сбросьте галочку в чек-боксе «Включить модуль самозащиты».

Откройте «Панель управления» и переключитесь в интерфейс модуля «Программы и компоненты».
- Выделите в списке установленных приложений «Аваст».
- Кликните пункт меню «Удалить».
После аппаратного удаления программы необходимо произвести чистку записей реестра.
- В «Командной строке» (вызывается комбинацией клавиш Win+R) забейте команду «regedit» (без кавычек) и нажмите «Ввод».
- Откроется интерфейс Реактора реестра.
- С помощью внутреннего поиска найдите все записи, содержание слово «avast» и последовательно удалите.
После завершения уничтожения всех оставшихся записей в Реестре перезагрузите компьютер, чтобы изменения вошли в силу.
Удаление Аваста утилитой Avastclear
По многочисленным просьбам пользователей, разработчики написали специальный скрипт для абсолютно полного удаления антивируса Аваст с компьютеров Windows версий 7,8 и 10.
- Скачать утилиту можно бесплатно на официальном сайте по адресу https://www.avast.ru/uninstall-utility.
Этот способ хорош, так как задача удаления Аваста решается максимально просто, безопасно и с полным уничтожением всех остаточных файлов и записей в реестре, что довольно проблематично и рискованно встроенными инструментами Виндовс.
- Загрузите исполняемый файл avastclear.exe на локальный диск компьютера.
- Утилита работает в Безопасном режиме операционной системы.
- После запуска Avastclear появится предложение произвести перезагрузку системы в защищенном режиме.
- Обратите внимание, папка, в которую устанавливается Avastclear, после деинсталляция антивируса тоже будет удалена со всем содержимым.
- Запустите удаление Аваст.
По окончании процесса перезагрузите компьютер для окончательного уничтожения всех остатков.
Полное удаление антивируса Avast! специальными программами
Многие пользователи уже имеют на своих компьютерах числящие утилиты, приложения All-in-One для комплексной оптимизации системы либо специализированные дистилляторы.
- Revo Uninstaller
- IoBit Uninstaller

Преимуществом использования таких многофункциональных деинсталляторов является то, что все задачи решается в формате «включил и забыл». От пользователя не требуются никакие специальные знания. Программные алгоритмы сами находят все, от чего необходимо избавиться и не затрагивают важных системных файлов, не нарушают записей в Реестре.
Более того, после удаления проблемных приложений типа мощных антивирусов, можно запустить функцию «Ремонт реестра» и все возникшие некорректности в записях будут исправлены.
Указанные в списке утилиты поддерживаются на «Десятке», Виндовс 7 и Виндовс 8.
Алгоритм окончательного и полного удаления Аваст с Windows предельно прост.
- Запустите утилиту-деинсталлятор.
- Найдите в списке пункт Avast.
- Запустите удаление.
Перед началом процесса автоматически создается точка восстановления системы на случай форс-мажора.
После этого программа сама найдет собственный деинсталлятор удаляемого приложения и запустит его. После окончания удаления встроенным деинсталлятором начнется процесс «Глубокого сканирования», в процессе которого весь компьютер исследуется на предмет обнаружения всех остатков антивируса в файлах и реестре.
После окончательного удаления антивируса Аваст любым из описанных способов рекомендуется перезагрузка системы.
Видео по теме — «Полная деинсталляция Аваста утилитой Avastclear»:
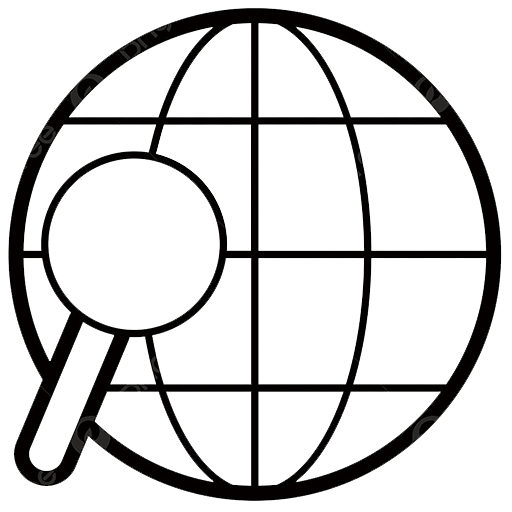
Дважды ставил Аваст и дважды его сносил. Без проблем! У меня, правда, все еще не «десятка». А что, у W10 какие-то проблемы с удалением программ?
Аваст — неплохой бесплатный антивирус. До тех пор, пока не начинает назойливо просить установить платную версию. Когда владельцу компа это надоедает — Аваст частенько заменяют другим 😉
Уже несколько лет пользуюсь авастом, причем бесплатным. 1 раз покупал по акции лицензию, но понял, что это не намного лучше, чем бесплатно. Реклама да, надоедает, но не настолько, чтобы переставлять другой антивирус — шило на мыло менять только. А каким, Александр, защищаетесь?
Вообще-то я больше привык к Касперскому. KIS. Уже несколько лет.
Но иногда приходилось обращаться к бесплатным антивирусам — вот и ставил Аваст. Но потом все же переходил к Касперу.
Слышал еще (причем не в интернете) неплохие отзывы пользователей о 360 Total Security. Но сам никогда не пользовался.
Тоже 360 тотал секьюрети не пользовался, но слышал, что неплохой антивирусник.
Пока на ноуте стоит бесплатный Аваст. Возможно, советы пригодятся, если придется удалять. Раньше на компе использовал Касперского.
Наверное пол страны бесплатным авастом пользуется, не смотря на огромные кибер-угрозы мошенников и наших «партнеров».