3 способа вставить видео в презентацию PowerPoint 2010, а также причины, почему НЕ вставляется видеофайл
Из этой статьи вы узнаете о 2-ух способах, как вставить видео в презентацию PowerPoint 2010, а также, почему НЕ вставляется видеофайл. В Microsoft Office 2010 появилась возможность внедрять видеоролики в презентации.
Поддерживаемые форматы, которые подходят для внедрения в PowerPoint 2010:
- AVI – очень распространенный формат видеофайлов. Многие из них занимают немало места на жестком диске. Поддерживаются ролики, закодированные с использованием наиболее распространённых программ сжатия видео.
- MP4 – формат, получивший распространение в последнее время на мобильных устройствах.
- ASF или WMV. Для этого формата в системе уже установлены необходимые кодеки. В него также преобразуются файлы при использовании режима совместимости.

Содержание страницы:
1. Вставляем видео в презентацию из файла
В этом случае видеофайл становится частью самой презентации, после чего её размер может существенно вырасти.
Для вставки видео в презентацию следует:
- Запустить PowerPoint 2010.
- Щёлкнуть по вкладке «Вставка».
- Щелкнуть по нижней половине кнопки «Видео».
- Выбрать пункт «Видео из файла».
- В диалоговом окне выбрать нужный видеоролик.
- Щелкнуть по кнопке «Открыть».
- Видеопроигрыватель появится в центре слайда, а ролик внедрится в файл презентации после её сохранения.
- Видео можно выровнять на слайде. Для этого можно использовать команду «Выровнять» на вкладке «Формат». Она появится после выбора объекта.
- Презентацию можно передать на другой компьютер или отправить через интернет.

Оптимизация для совместимости
При запуске презентации PowerPoint на другом компьютере возникнут проблемы с воспроизведением при отсутствии требуемого для конкретного формата кодека. Этой неприятности можно избежать при использовании режима совместимости.
Внедренный видеофайл преобразуется в формат Windows Media, декодеры для которого уже имеются на всех компьютерах с Microsoft Windows.
Этапы оптимизации для совместимости
- Щелкнуть по вкладке «Файл».
- Найти кнопку «Оптимизация для совместимости» или «Сжать файлы мультимедиа».
- При щелчке по первой кнопке все видеофайлы будет преобразован в формат WMV со стандартным качеством.
- Ход выполнения отобразится в отдельном окне.
- После завершения будет указан выигрыш в размере от сжатия.
- Можно выбрать качество преобразования, щелкнув по кнопке «Сжать файлы мультимедиа».
- Доступны три уровня: «Качество презентации», «Качество Интернета», «Низкое качество».
- В случае неудовлетворённости качеством сжатого ролика операцию можно отменить.
Как уменьшить вес фотографии, узнайте здесь.
Связывание видео с презентацией
В этом случае в презентации будет создана ссылка на файл, и ее размер будет небольшим.
Для связывания видео следует:
- Скопировать связываемое видео в папку, где находится презентация.
- Выполнить пункты с первого по пятый (см. «Внедрение видео»).
- Щелкнуть по кнопке со стрелкой вниз, рядом с кнопкой «Открыть».
- Выбрать пункт «Связь с файлом».
- В презентацию будет вставлена ссылка на видеофайл.
2. Добавление видео в PowerPoint 2010 с сайта
Это можно сделать двумя способами:
- Добавить код для встраивания из YouTube;
- Поместить ссылку на видео.
Первый способ НЕ работает с сентября 2017 года, так как YouTube отказался от использования flash-проигрывателей, которые вставлялись в презентацию.
Одно из решений данной проблемы – это вставка в слайд ссылки на конкретное видео. Оно будет открываться не в презентации, а в браузере. После сворачивания окна последнего вновь появится PowerPoint.
3. Добавление видео из «Организатора клипов»
Этот способ почти потерял актуальность. С его помощью можно вставить не только хранящиеся в «Организаторе клипов Microsoft» видеофайлы, но также и звуки и картинки.
Для этого следует:
- Выполнить пункты с первого по третий в разделе «Внедрение видео из файла».
- Выбрать пункт «Видео из организатора клипов».
- Справа появится его панель.
- Указать нужные типы файлов в выпадающем списке «Искать объекты:».
- Нажать кнопку «Начать».
- Выбрать нужное видео, и перетащить его на слайд.

Если НЕ вставляется видео в презентацию PowerPoint 2010
Если на компьютере отсутствуют кодеки мультимедиа, например, Media Foundation, то некоторые видеофайлы нельзя будет добавить в презентацию. Для решения этой проблемы можно использовать K-lite Codec Pack.
Видео с YouTube нельзя вставить после сентября 2017 года. Это связано с полным отказом от Flash-технологии в проигрывателях, которые использовались в PowerPoint 2010. Это не затронуло пользователей более поздних версий MS Office.
Как создать презентацию онлайн на сервисе Qoda, читайте здесь.
Возможность внедрения видео в презентации особенно пригодится тем, кто хочет продемонстрировать возможности новых продуктов.
Короткое, но очень полезное видео по теме:
dimon96
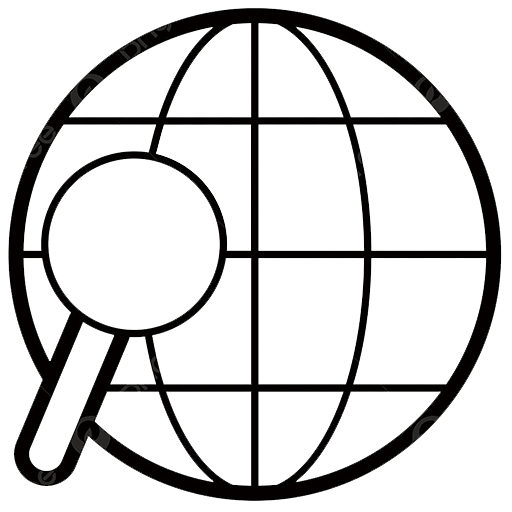
Читая вот такие уроки я лично всегда начинаю сразу тренироваться это делать самому. Нравится развиваться и узнавать новые возможности. Конечно с чем сталкивался и ранее, но вставка видео бывала нечасто, поэтому считаю полезным обновить знания.